Connecting to a USC VPN
A connection to a secure USC network is required to access CARC systems. This user guide explains how to get started with USC’s Cisco AnyConnect VPN for when you are off campus.
You cannot connect to https://vpn.usc.edu/ on campus with the USC Secure Wireless network. Please complete this setup while off campus.
Setup instructions for Windows and macOS can be found at the links below:
0.1 Note to macOS users
Users may receive the following error when trying to SSH into CARC resources after being connected to the VPN:
Could not resolve hostname discovery.usc.edu: nodename nor servname provided, or not known
This may be due to DNS not being updated after connecting to the VPN. You can verify this by accessing the login nodes directly with their IP addresses:
- discovery1:
ssh <username>@10.72.0.13 - discovery2:
ssh <username>@10.72.0.14 - endeavour1:
ssh <username>@10.72.0.15 - endeavour2:
ssh <username>@10.72.0.16
If this is successful, this DNS update issue may be resolved by flushing the DNS cache on your computer using the following commands:
sudo dscacheutil -flushcache
sudo killall -HUP mDNSResponderAfter this, you should be able to SSH to the login nodes the same way as before. We strongly recommend not modifying the DNS server settings manually and letting the VPN handle this task automatically.
1 Cisco AnyConnect VPN setup for Linux
This section provides instructions for setting up a VPN connection on Linux.
1.1 Login and Download VPN Software:
Connect to your local network.
Go to https://vpn.usc.edu/.
On the login screen, enter your USC NetID and Password and click Sign In.
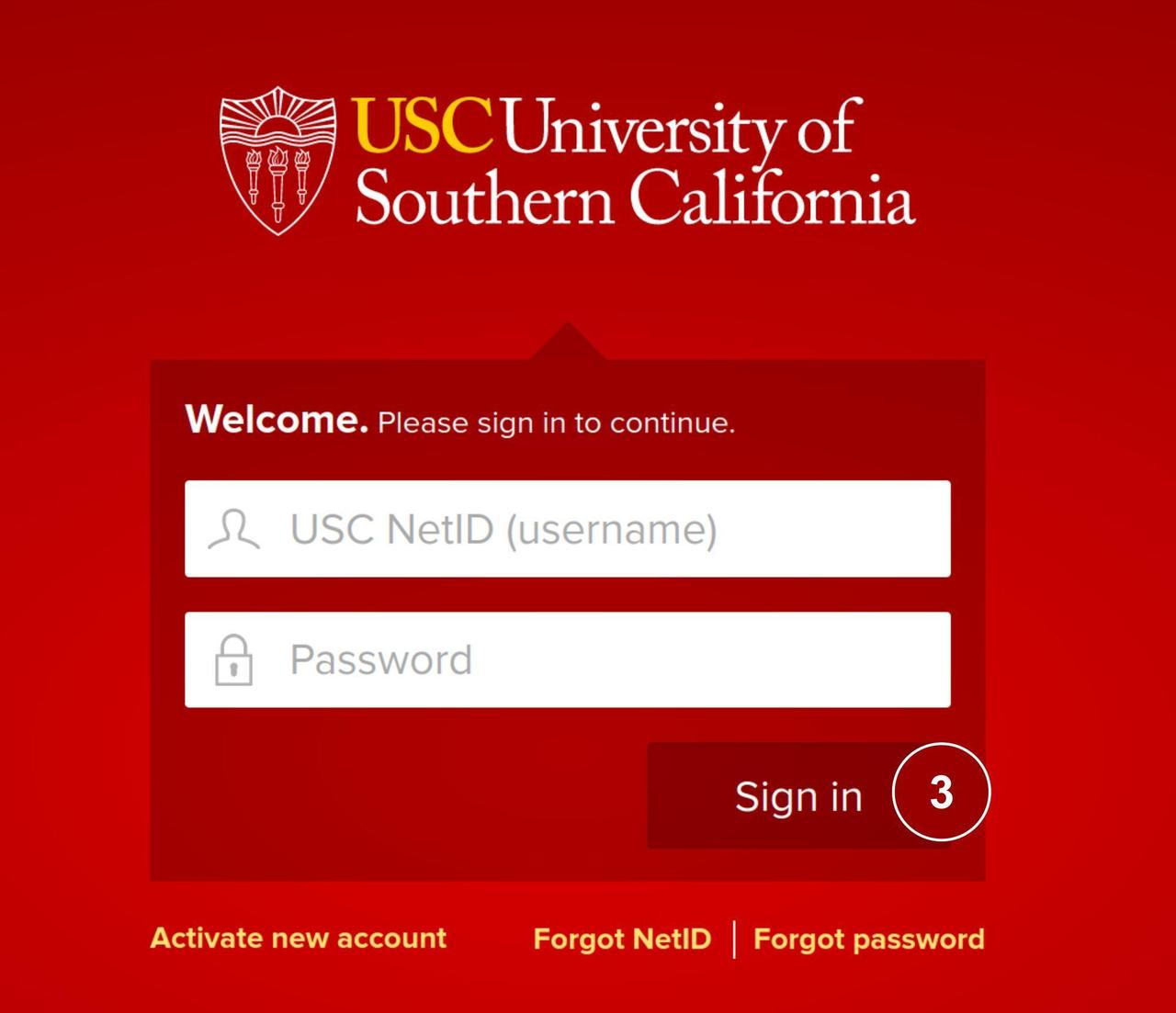
- After you have logged in, click AnyConnect on the left.
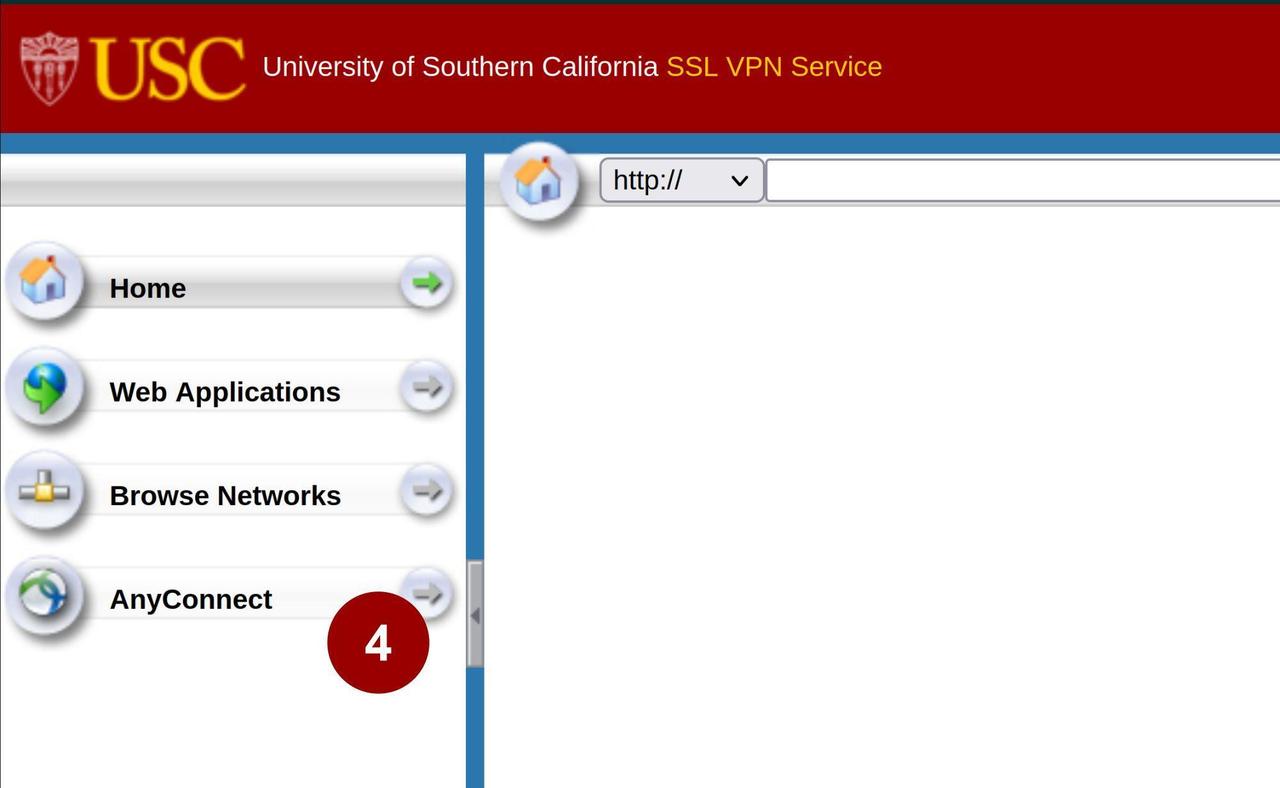
- In the middle of the screen, click Start AnyConnect.
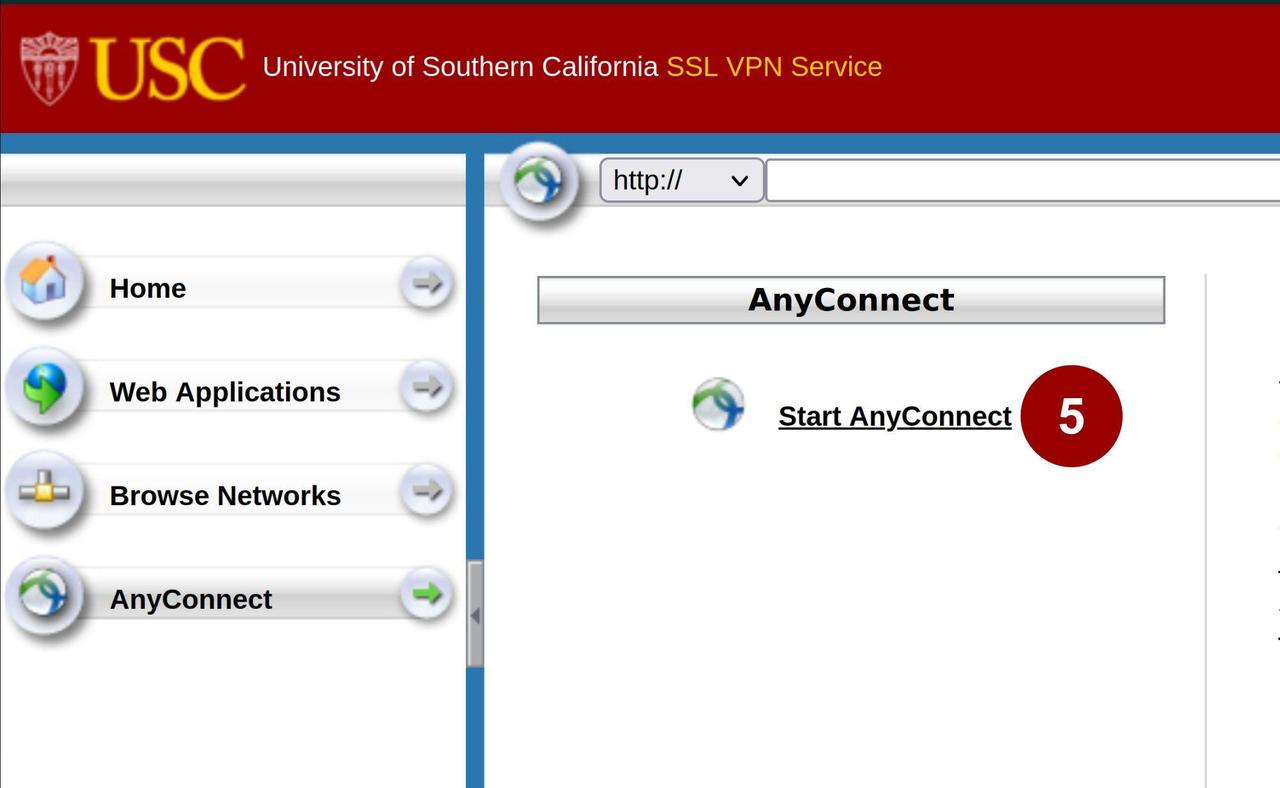
- On the Download & Install screen, click the Download for Linux button. You may be prompted to save the file or it may automatically download to your Downloads folder.
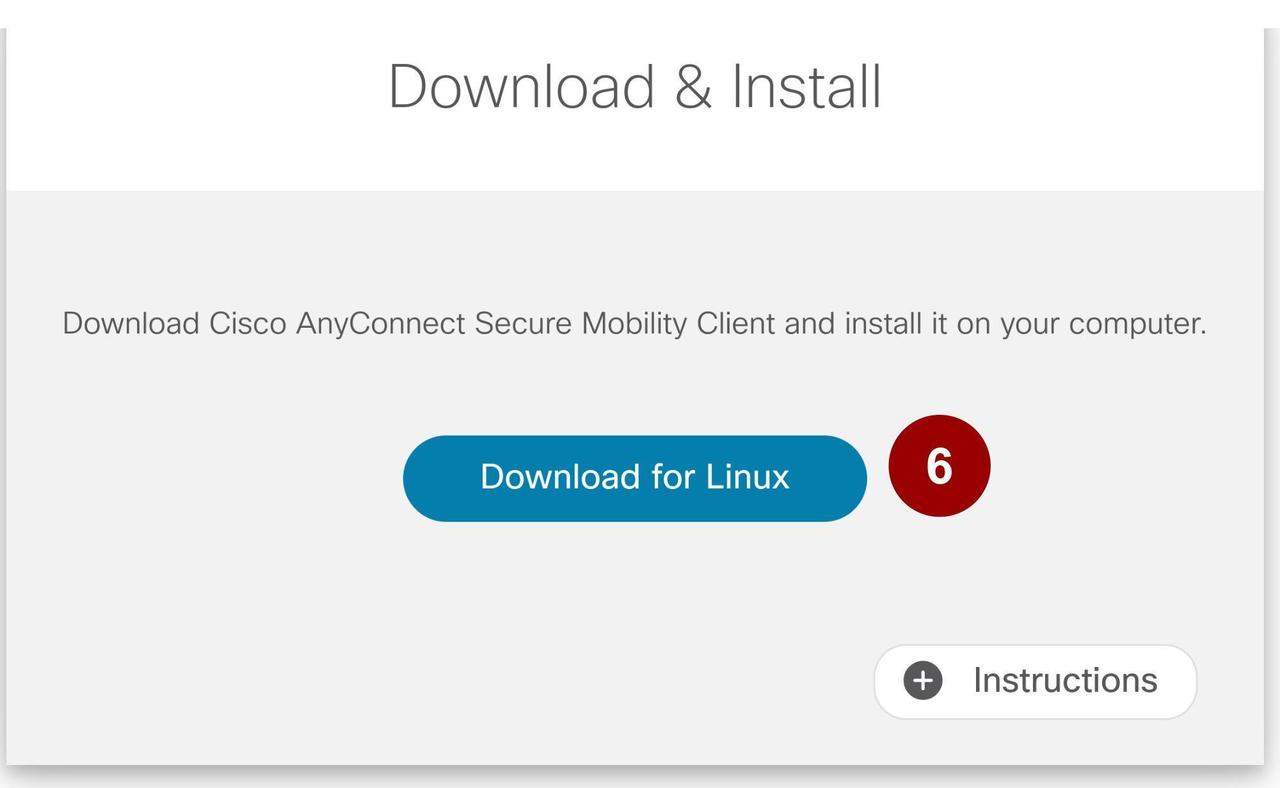
If you do not see the download button for Linux, try a different web browser.
1.2 Install AnyConnect VPN Client:
Open the terminal and navigate to the Downloads folder on your computer.
Mark the downloaded file as executable.
Run the downloaded file with administrator privileges.
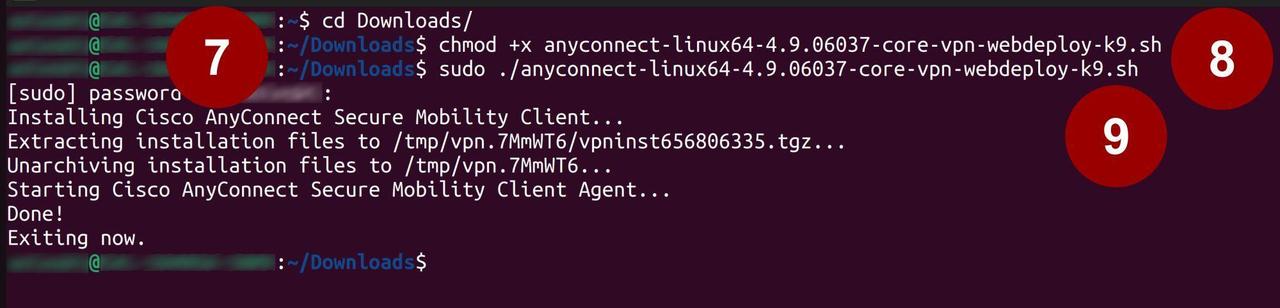
1.3 Connect with AnyConnect VPN:
- Search for the Cisco AnyConnect Secure Mobility Client app by typing “anyconnect” in the app search window. Click the icon when it pops up.
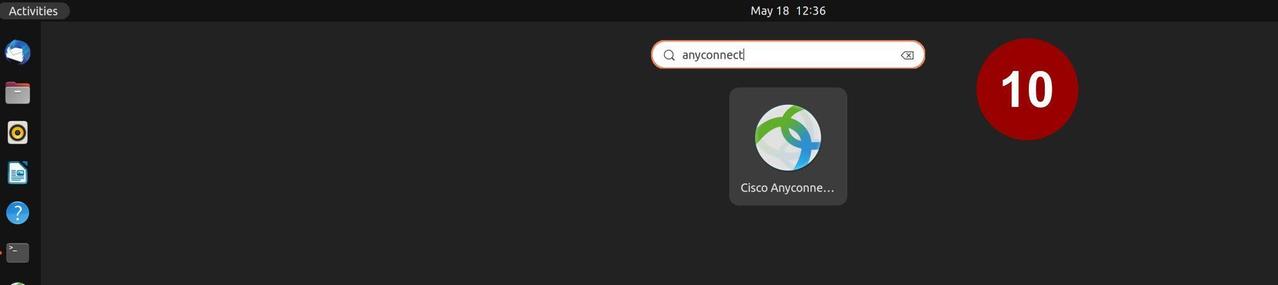
In the VPN pop-up window, enter:
connect.usc.edu,sslvpn.usc.edu, orvpn.usc.edu.Click Connect.
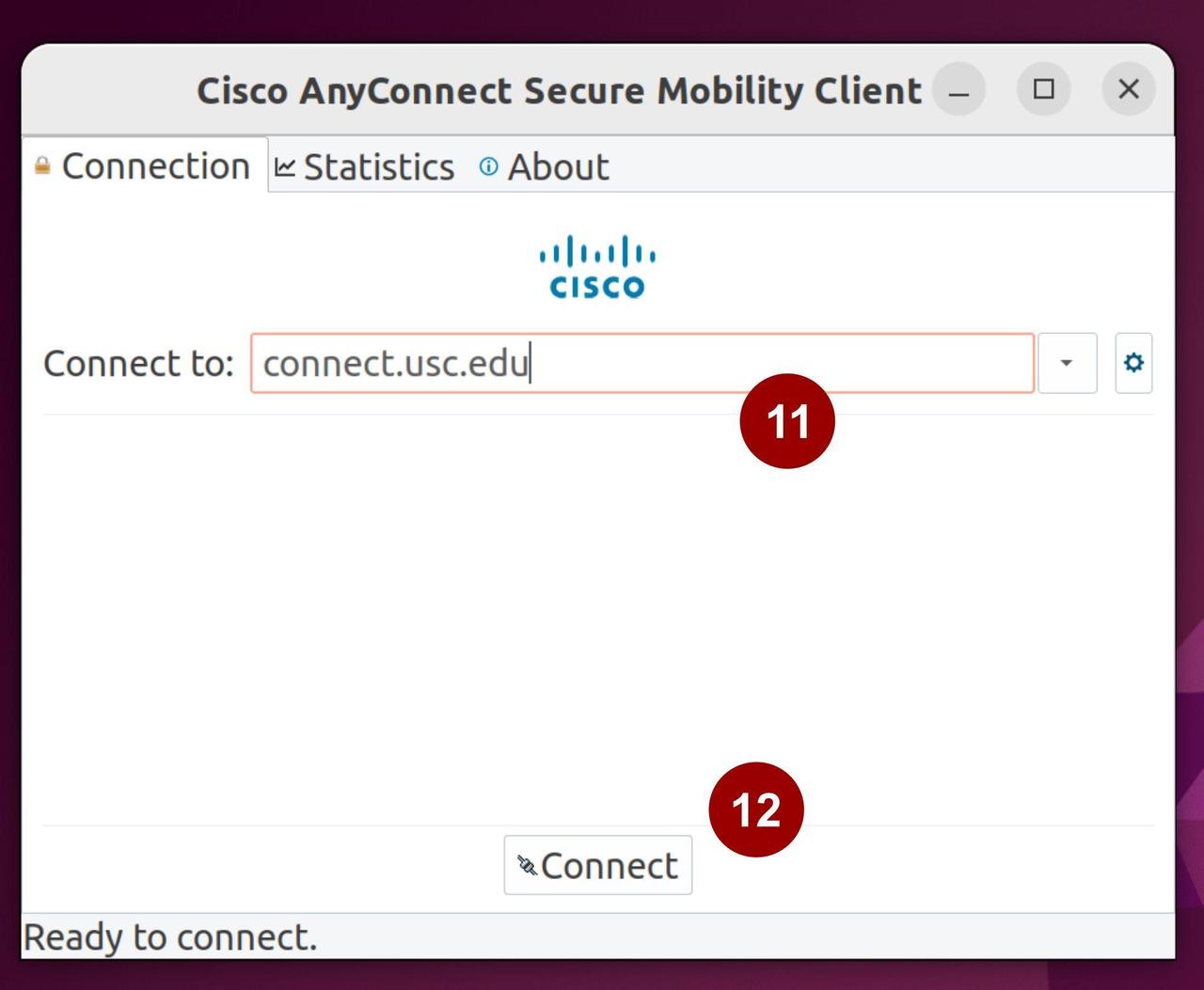
- On the Welcome screen, enter your USC NetID and Password and click Sign in.

- Choose a method of two-factor authentication and follow the prompts.
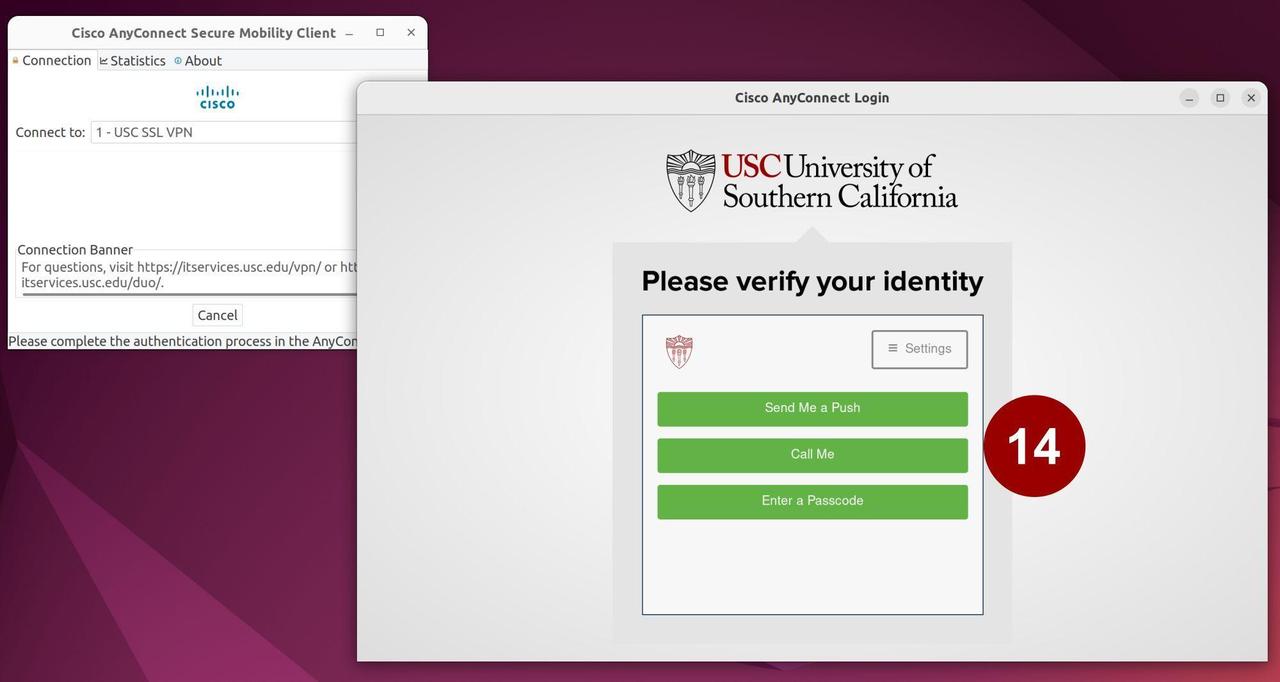
- You are now connected to the USC network through the Cisco AnyConnect VPN client. You can check your connection with the Statistics tab in the AnyConnect window.
