Transferring Data Using a Graphical User Interface
For many CARC users, the most convenient way to transfer files between their computer and CARC systems is to use a graphical user interface (GUI)-based SFTP client. The SFTP client is installed and run on your computer. It works by connecting to the SFTP server running on CARC systems, enabling you to transfer files back and forth. You can connect to the CARC’s hpc-transfer1 or hpc-transfer2 nodes, which are dedicated, high-speed data transfer nodes.
Along with USC login credentials, Duo two-factor authentication (2FA) is required for CARC access. Most third-party SSH clients can be configured to use 2FA, and to maintain an open connection so as to minimize the number of authentication requests during a transfer session. Refer to your preferred client’s documentation for how to do this.
You are welcome to use any SFTP client you wish. Cyberduck, FileZilla, WinSCP, and MobaXterm are popular choices. Instructions for using each of these clients to transfer data between your local computer and CARC systems are described below.
Due to security risks, please be mindful of the type of information being transferred. Where possible, omit all information that may be considered confidential. For examples of confidential information that requires additional consideration, visit https://sites.usc.edu/trojansecure/information-data-security/.
Transferring Files Using SFTP GUIs (WinSCP, Filezilla, Cyberduck) video
0.0.1 Cyberduck
Download Cyberduck from the vendor website at https://cyberduck.io/.
Go to the Bookmark menu and choose New Bookmark. Save these settings:
- Server: hpc-transfer1.usc.edu or hpc-transfer2.usc.edu
- Username: Your USC NetID/username
- (Optional) SSH Private Key: The path to your private key (usually ~/.ssh/id_rsa)
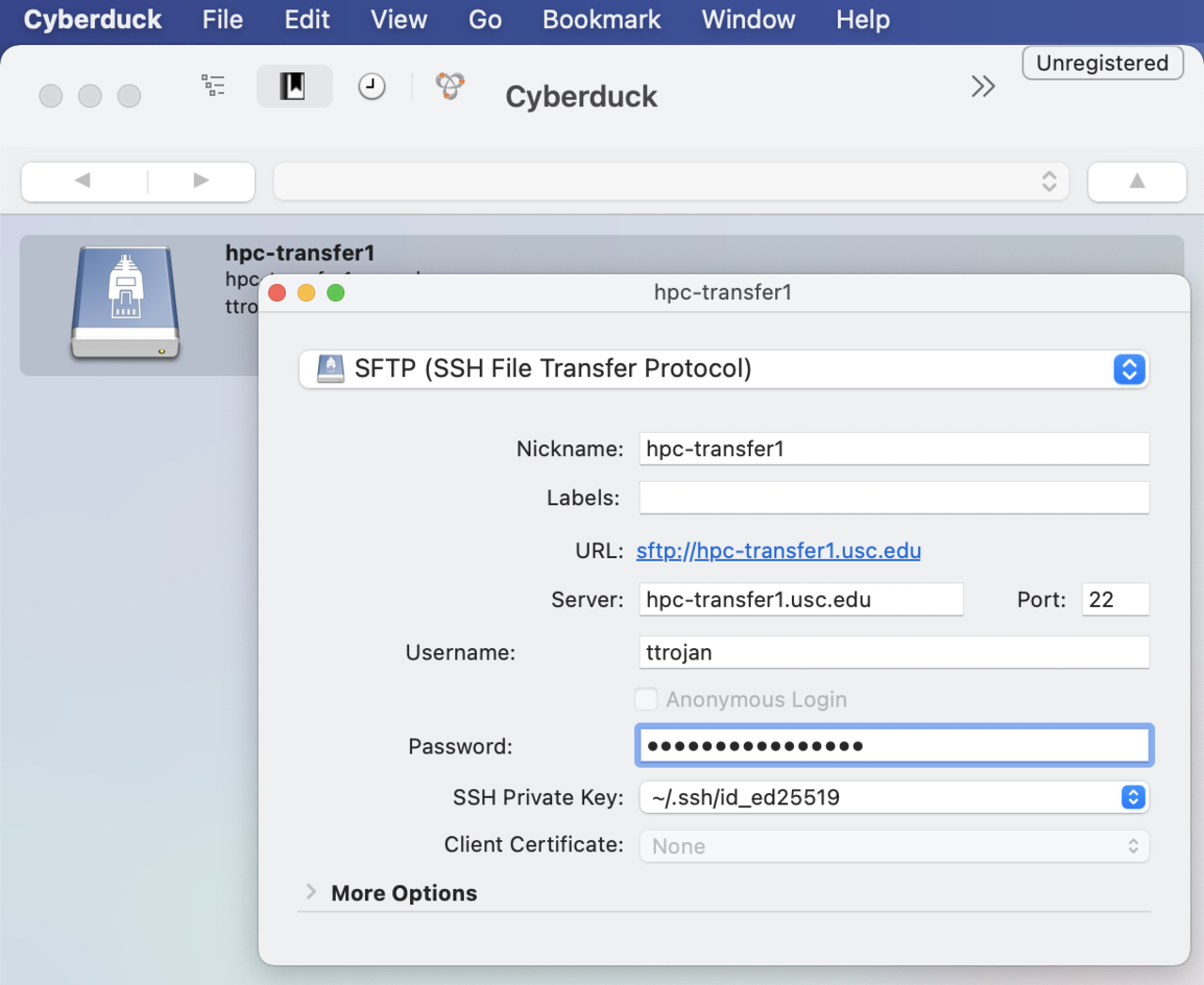
To configure Duo compatibility, expand More Options and set the Transfer Files field to “Use browser connection”.
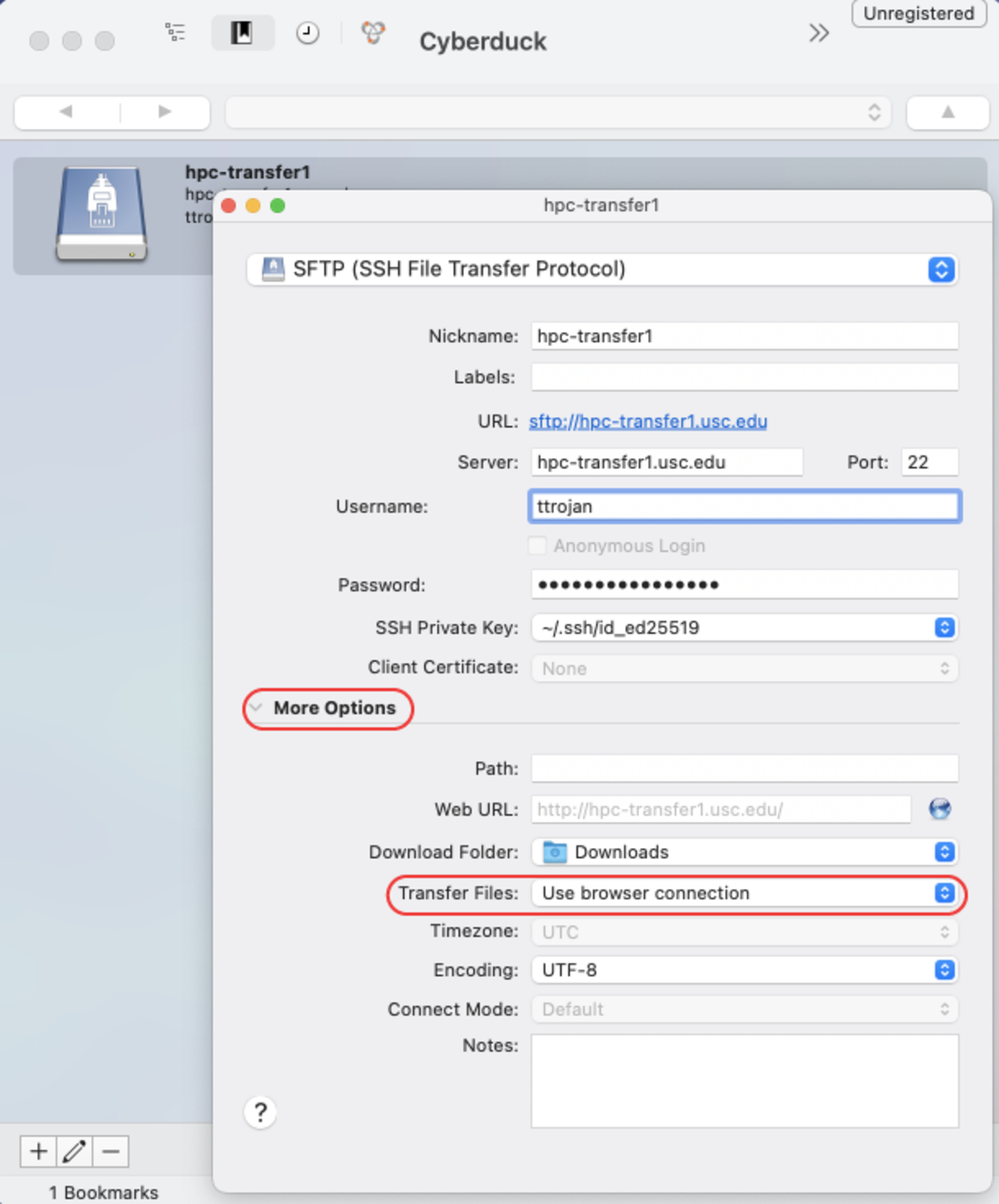
Click the red X in the upper corner to save your settings. Highlight the bookmark and press Enter on your keyboard to open the connection.
Click Allow to accept the unknown fingerprint.
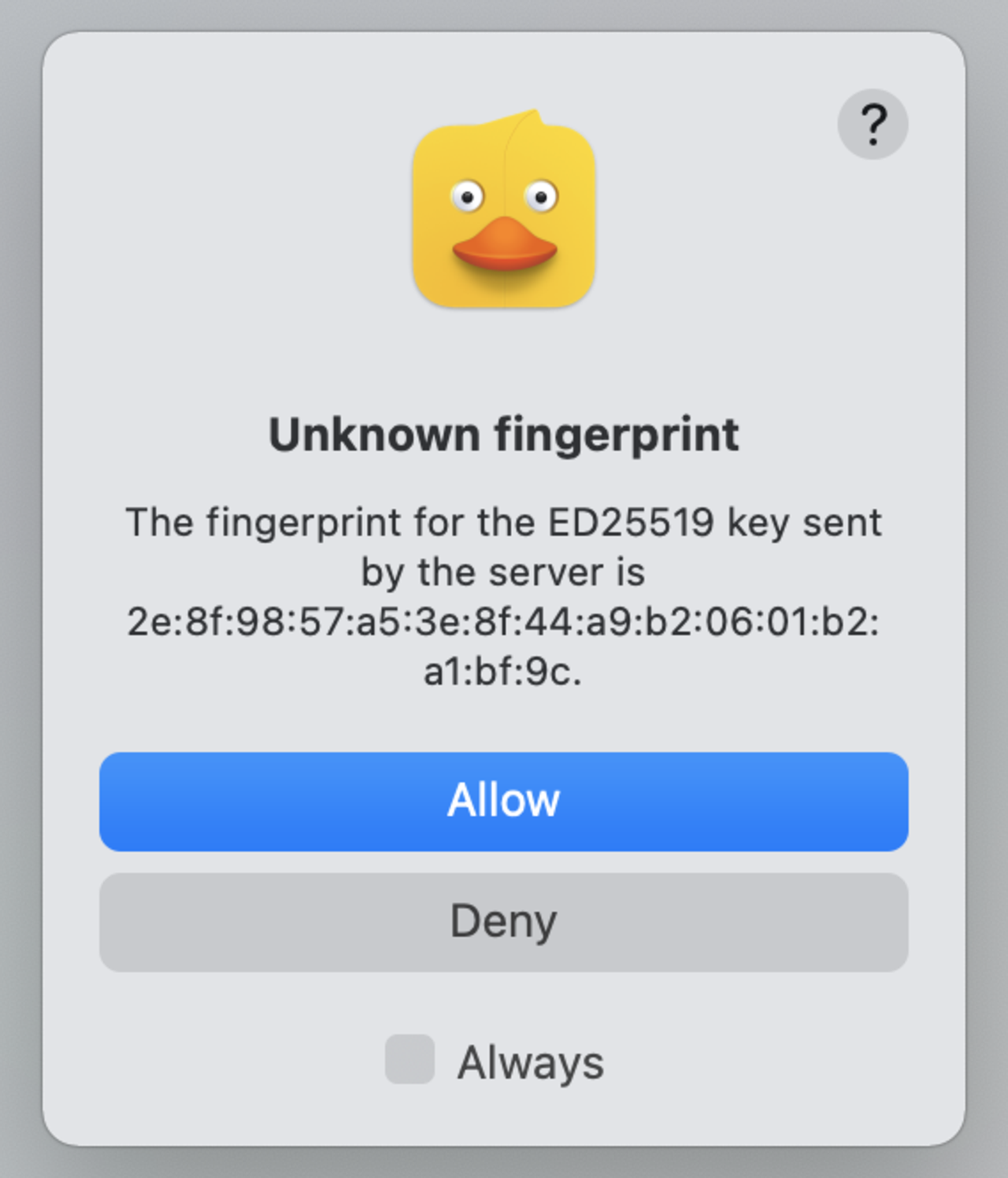
Enter your USC NetID/username and password.
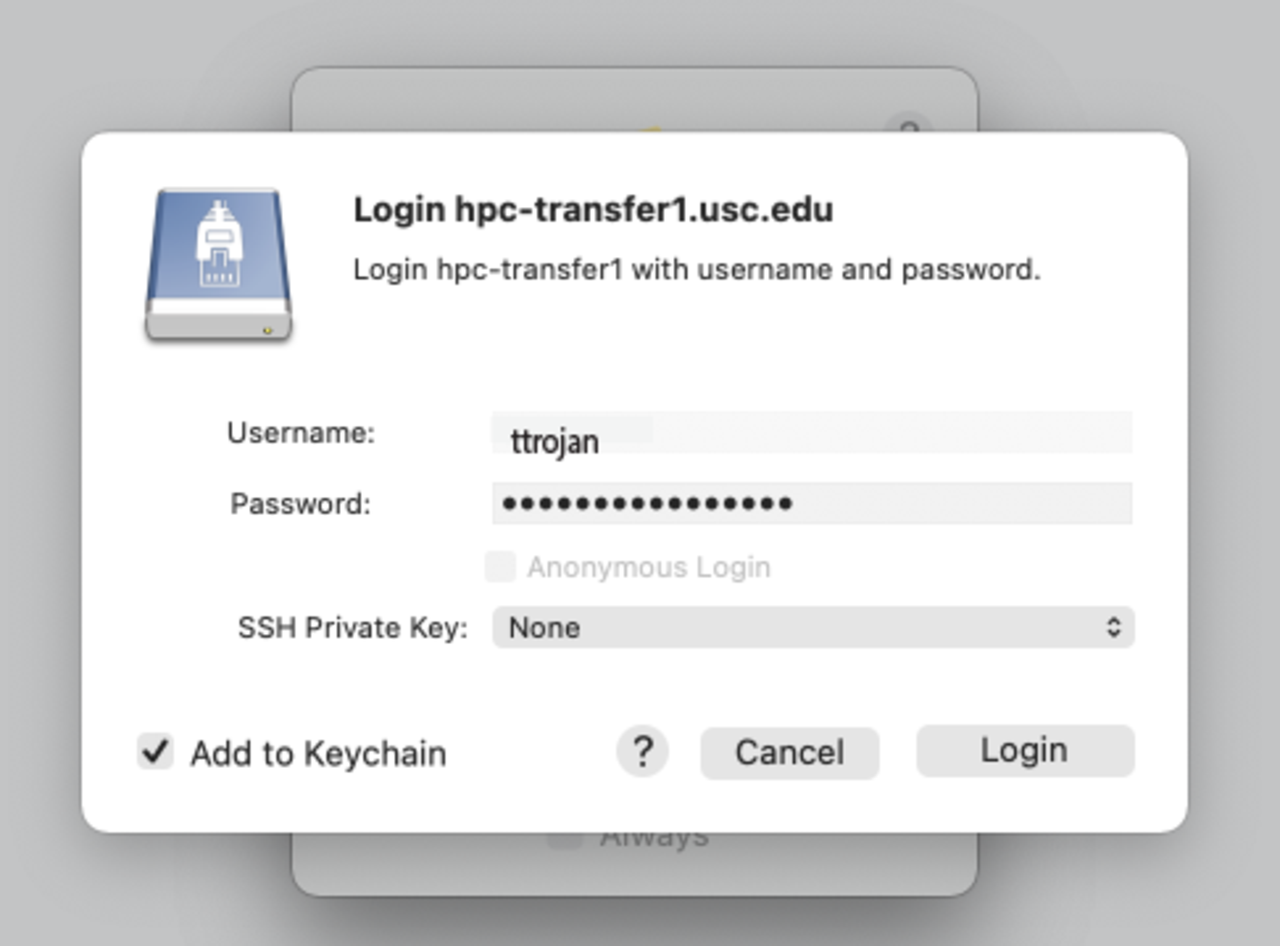
The last screen prompts you to enter a number for your preferred method of Duo authentication. For example, enter “1” to have a Duo push notification sent to your phone. Once that succeeds, you are logged in to your Linux home directory on the CARC systems.
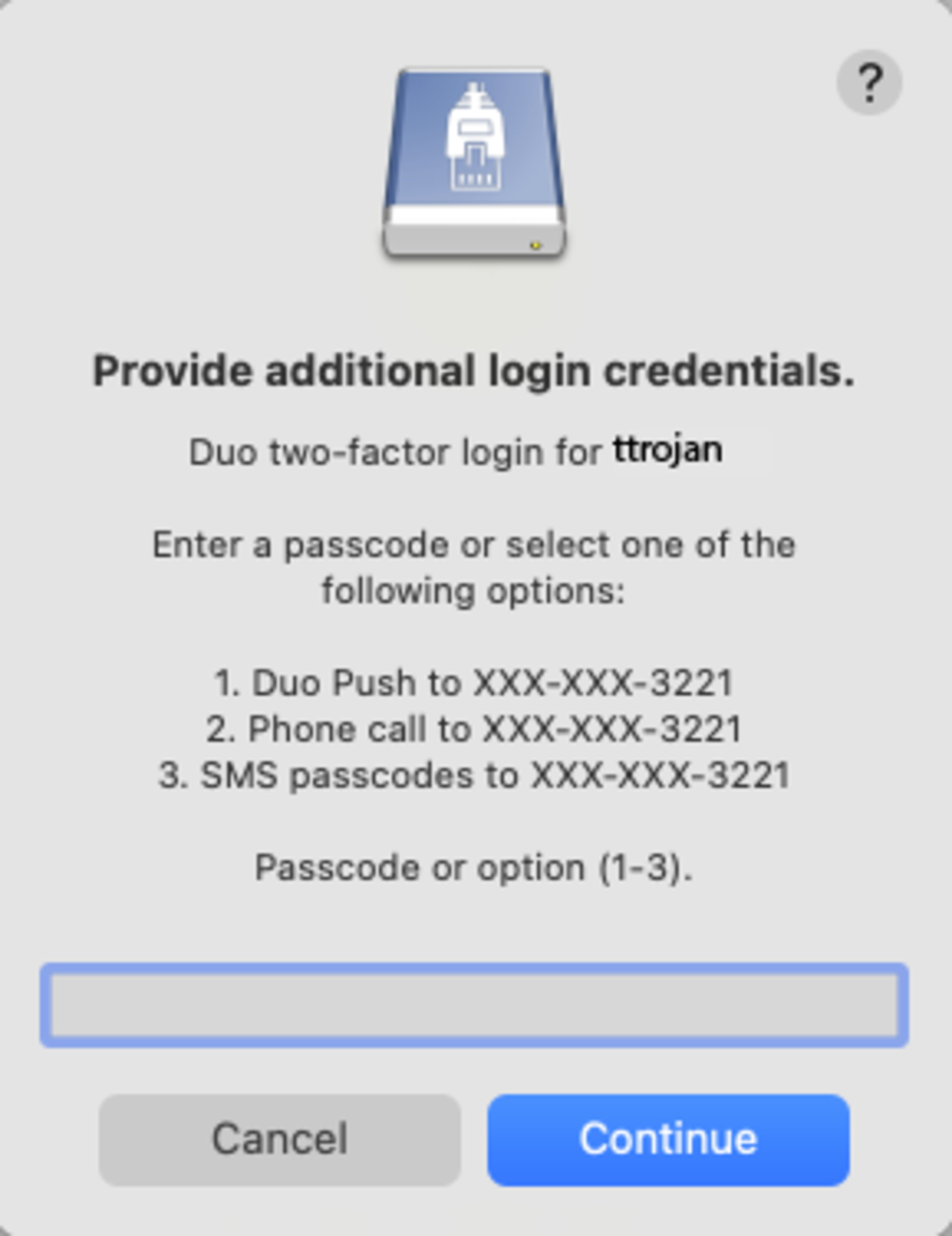
If you encounter connection timeout errors, you can increase the timeout window: Preferences > Connection > Timeouts. Change the Timeout for opening connections (seconds) value to 120, for example.
0.0.2 FileZilla
Download FileZilla from the vendor website at https://filezilla-project.org.
Make sure to download the FileZilla client, not the FileZilla server.
Once the installation is complete, you will need to create a CARC profile on the client. You can do so by opening the Site Manager.
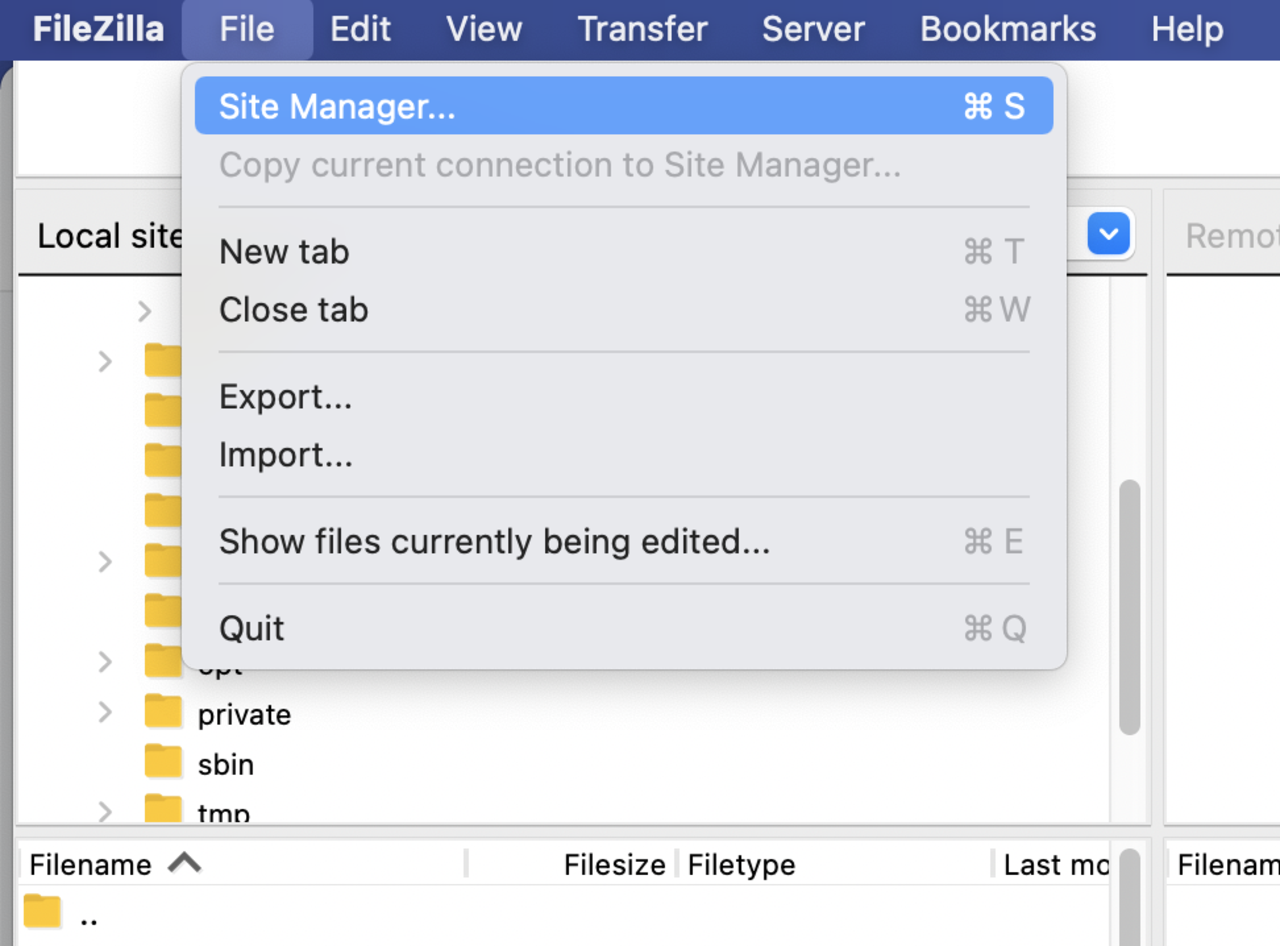
Click on New site and apply these settings:
- Protocol: SFTP – SSH File Transfer Protocol
- Host: hpc-transfer1.usc.edu or hpc-transfer2.usc.edu
- Logon Type: Interactive
- User: Your USC NetID/username
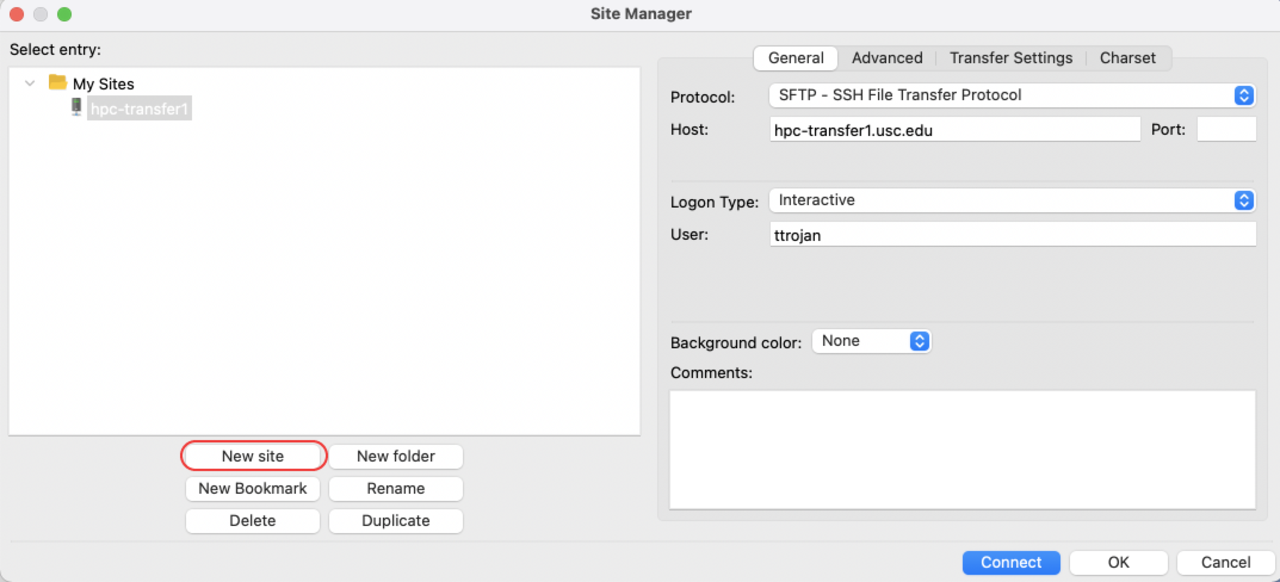
After the General tab settings have been filled out, select the Transfer Settings tab and check these settings:
- Check “Limit number of simultaneous connections”
- Maximum number of connections: 1
These settings will keep a single connection open so you will not have to re-authenticate.
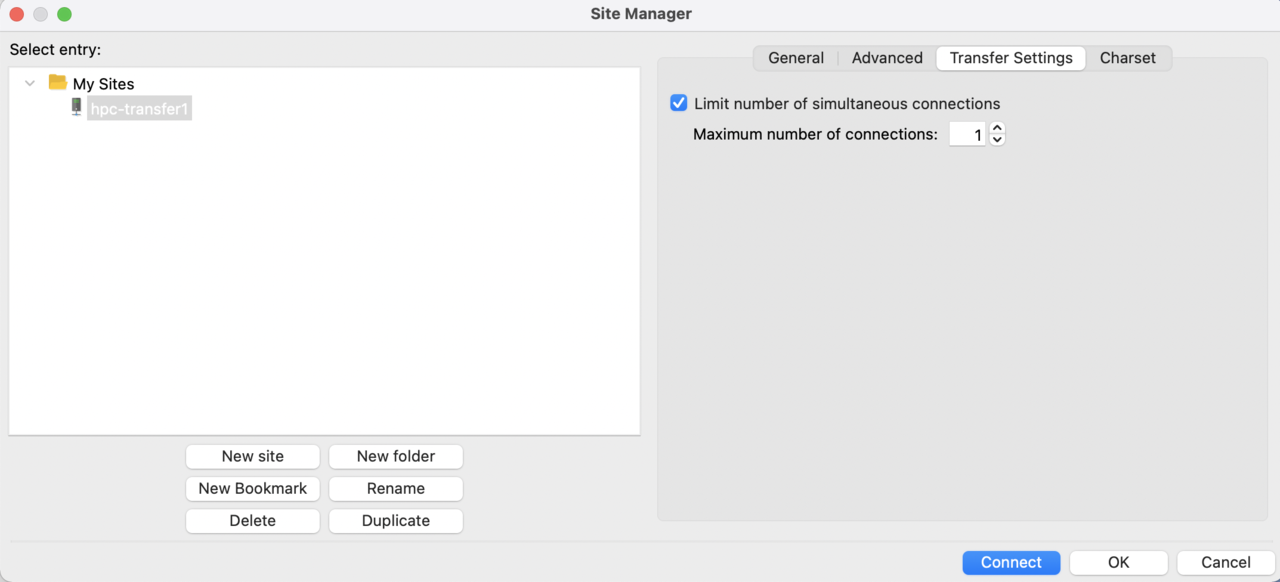
If you encounter connection timeout errors, you can increase the timeout window: Edit > Settings > Connection > Timeout. Change the Timeout in seconds value to 120, for example.
Click Connect. Upon connecting for the first time, a pop-up will appear alerting you that the server’s host key is unknown. Check the box next to “Always trust this host, add this key to the cache” if you do not want this pop-up to appear again. Click OK.
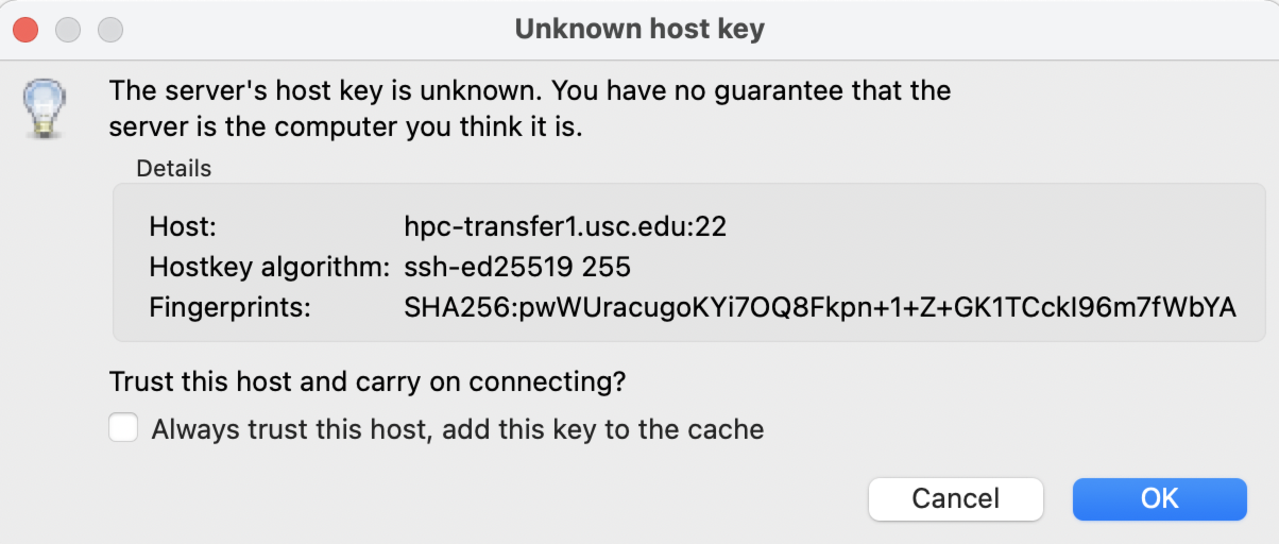
The password prompt will pop up. Enter your USC NetID password:
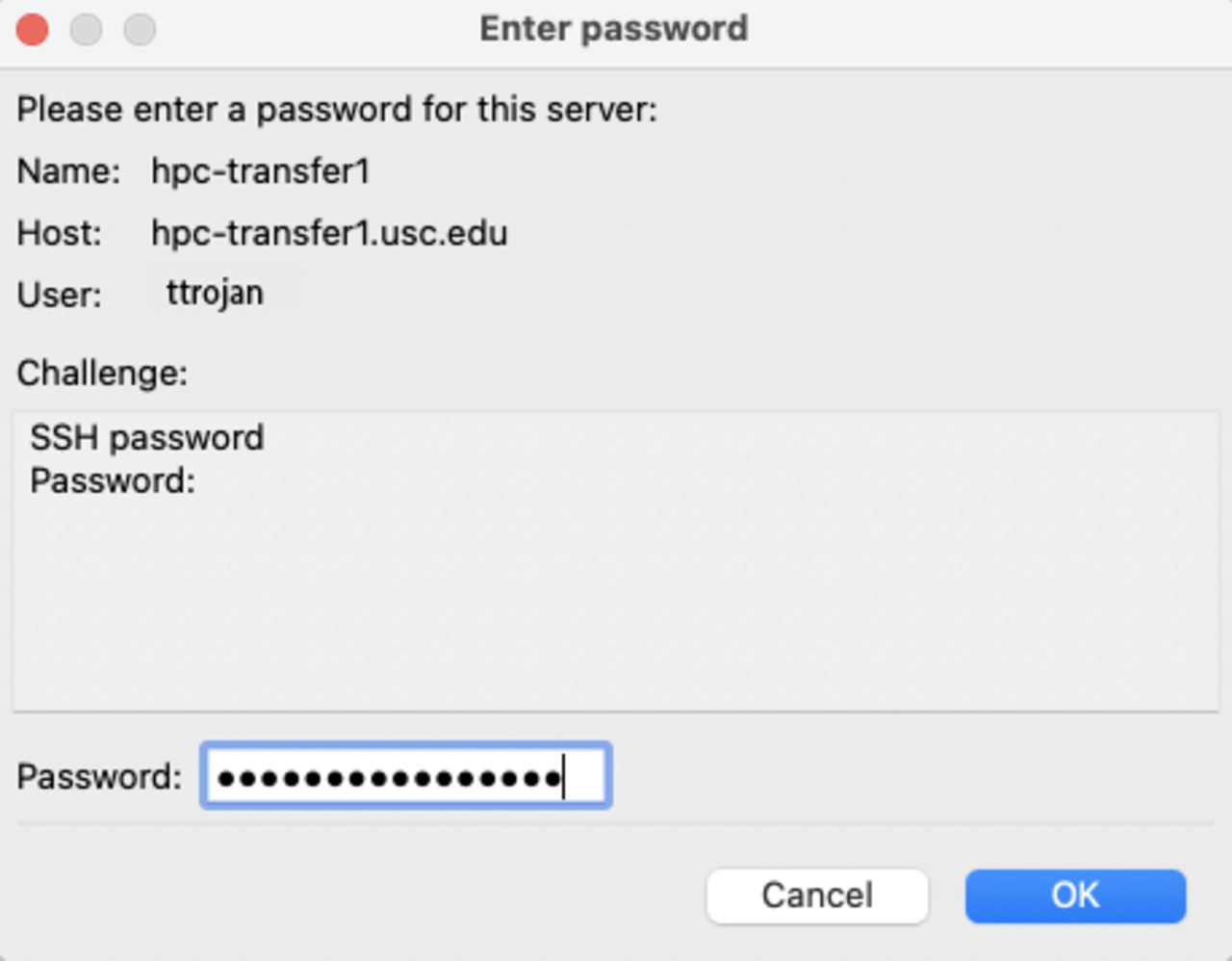
You will be prompted for a password again, but this screen is where you select your Duo authentication method. Choose the number corresponding to your preference, such as a “1” to have a push sent to your phone:
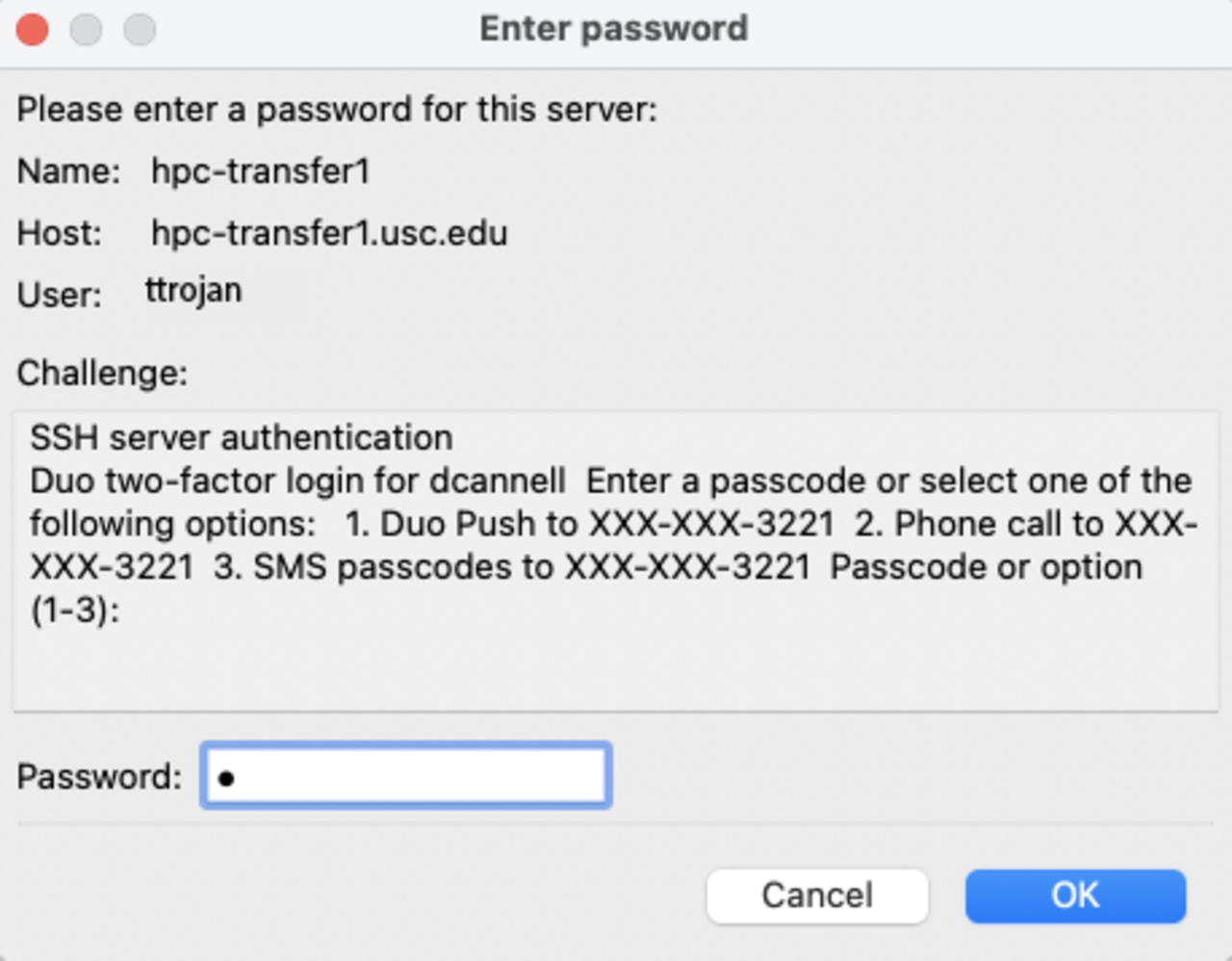
Once the authentication goes through, you will be logged in to your home directory, with your local laptop or PC folders on the left, and your Linux home directory structure on the right.
0.0.3 WinSCP
Download WinSCP from the vendor website at https://winscp.net.
WinSCP is only compatible with Windows.
Click on New Session and apply these settings:
- File protocol: SFTP
- Host: hpc-transfer1.usc.edu or hpc-transfer2.usc.edu
- Port number: 22
- User name: USC NetID/username
- Password: USC NetID password
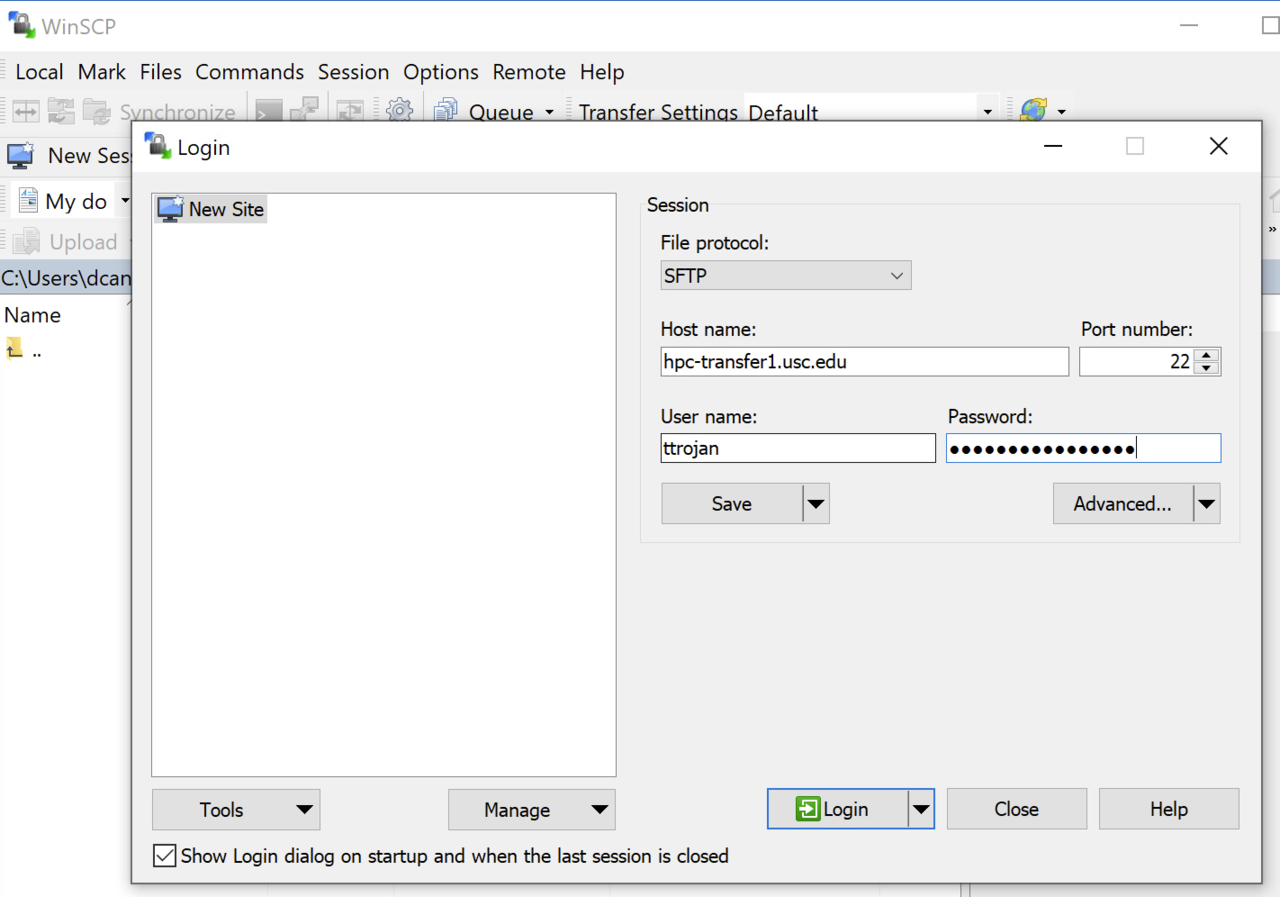
Click Login to continue.
A pop-up appears warning you that you are trying to connect to an unknown server. Select Yes.
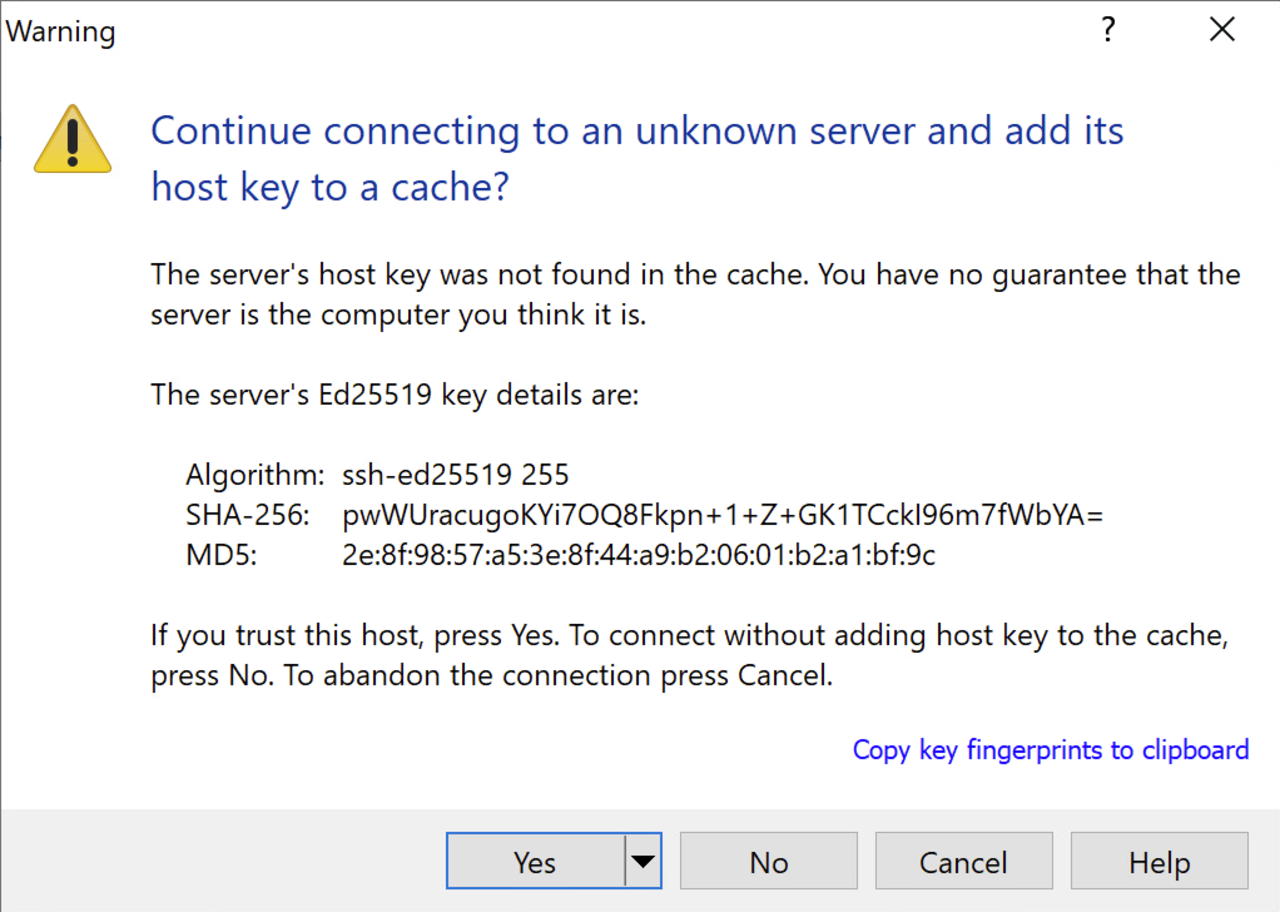
Select your Duo authentication method. Enter the number of your choice.
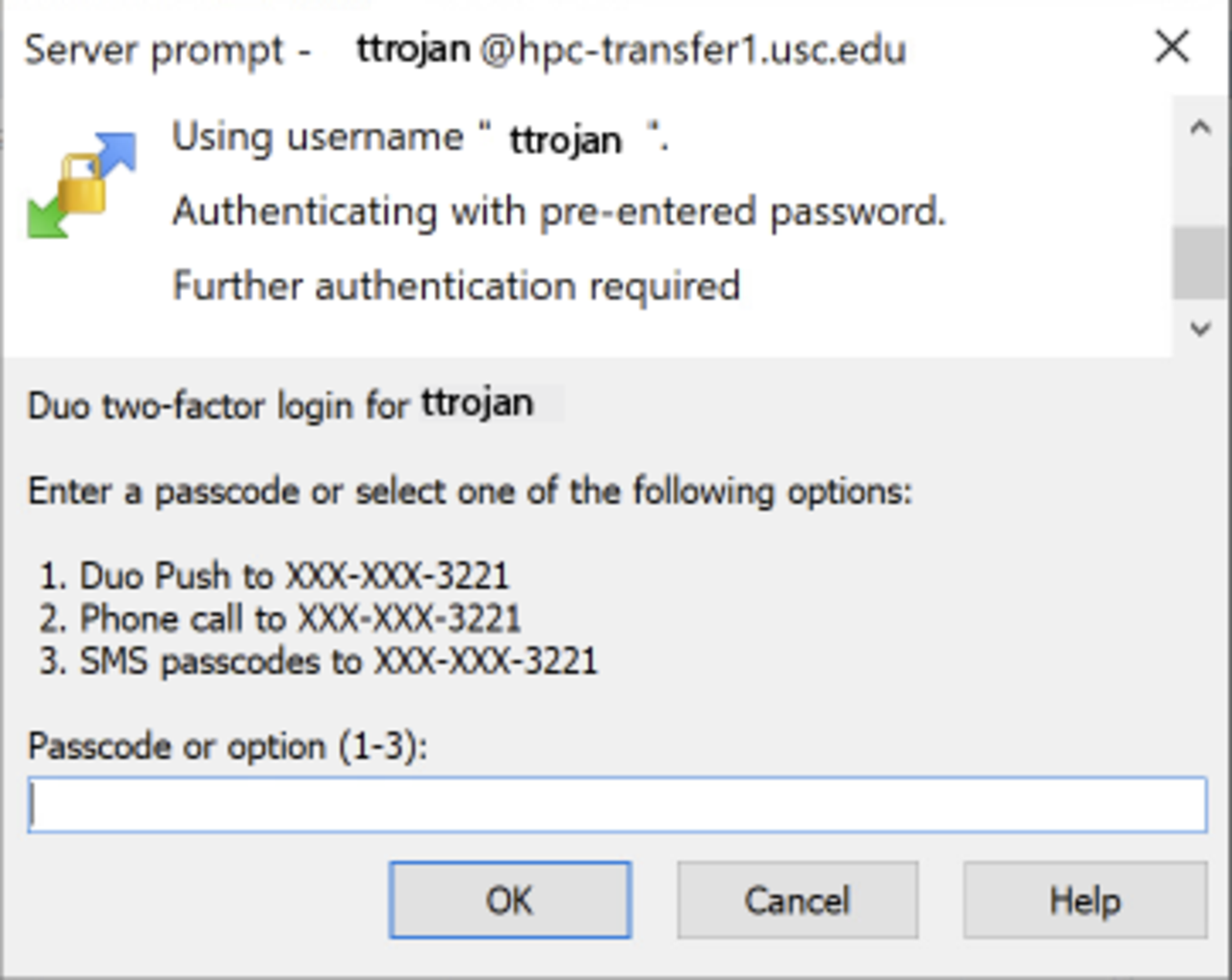
After you are logged in, you will see a drag-and-drop layout with your local system on one side and your Linux directory structure on the other. The tool offers extensive additional functionality for multiple transfers, file synchronizing, and more. Experiment to find your most productive workflow.
If you encounter connection timeout errors, you can increase the timeout window: Login Dialog > Advanced… > Connection > Timeouts. Change the Server response timeout value to 120, for example.
0.0.4 MobaXterm
Download MobaXterm from the vendor website at https://mobaxterm.mobatek.net/download-home-edition.html.
To begin, instead of using SSH, click the Session icon in the top left corner (or, Sessions > New Session from the top menu). Click SFTP when asked to choose a session type. This allows you to both transfer and modify files.
Apply the following settings:
- Remote Host: hpc-transfer1.usc.edu or hpc-transfer2.usc.edu
- Username: USC NetID/username.
- Port number: 22
You can choose to save these options as a shortcut under Bookmark Settings.
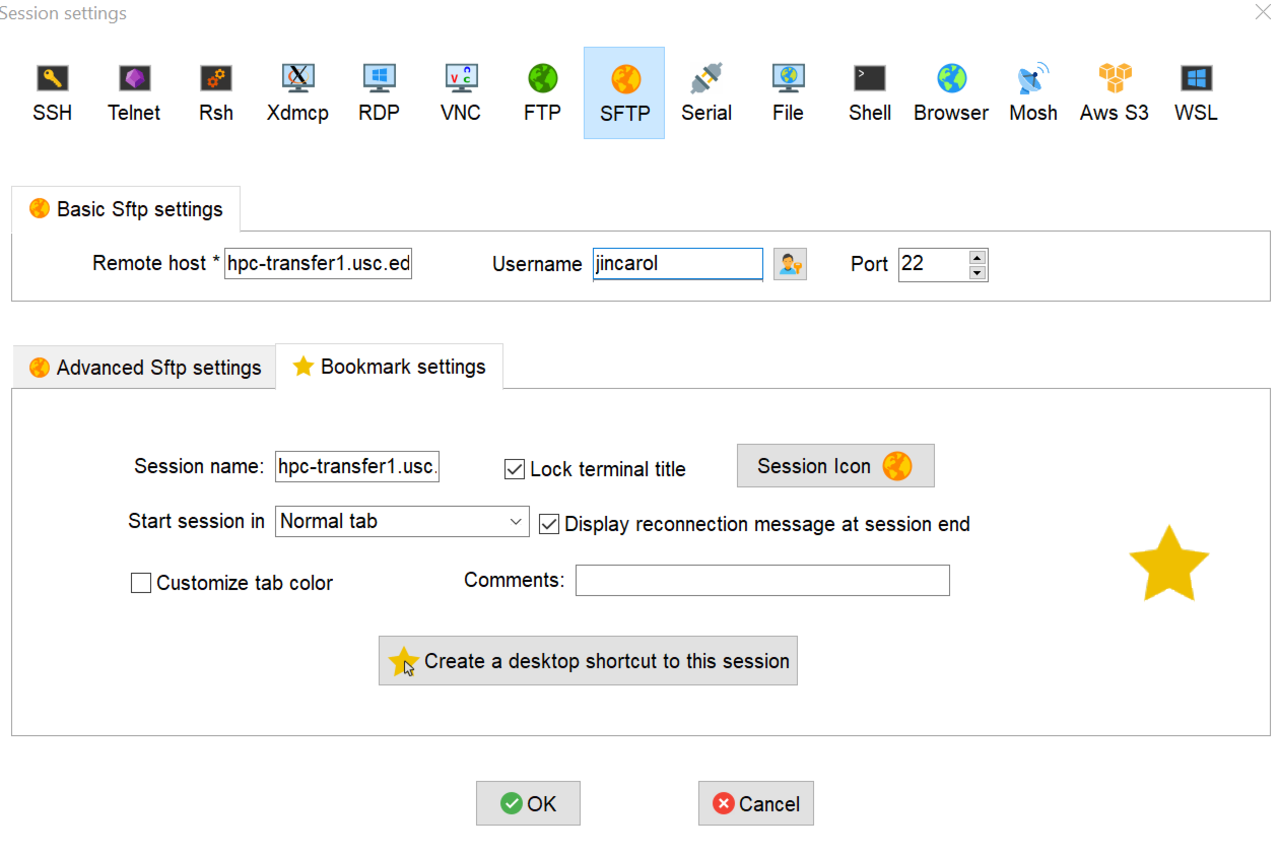
Click OK.
Enter your USC NetID password and then choose a number for your preferred method of Duo 2FA.
When successfully entering the SFTP session, your local files will be on the left and your remote CARC files will be on the right. Use the top left file menu to navigate your local files (displayed underneath), and use the buttons on the top right side to navigate your remote files. Drag and drop between the two menus to copy files between your local computer and CARC systems. To modify files on CARC systems, use the buttons at the top.
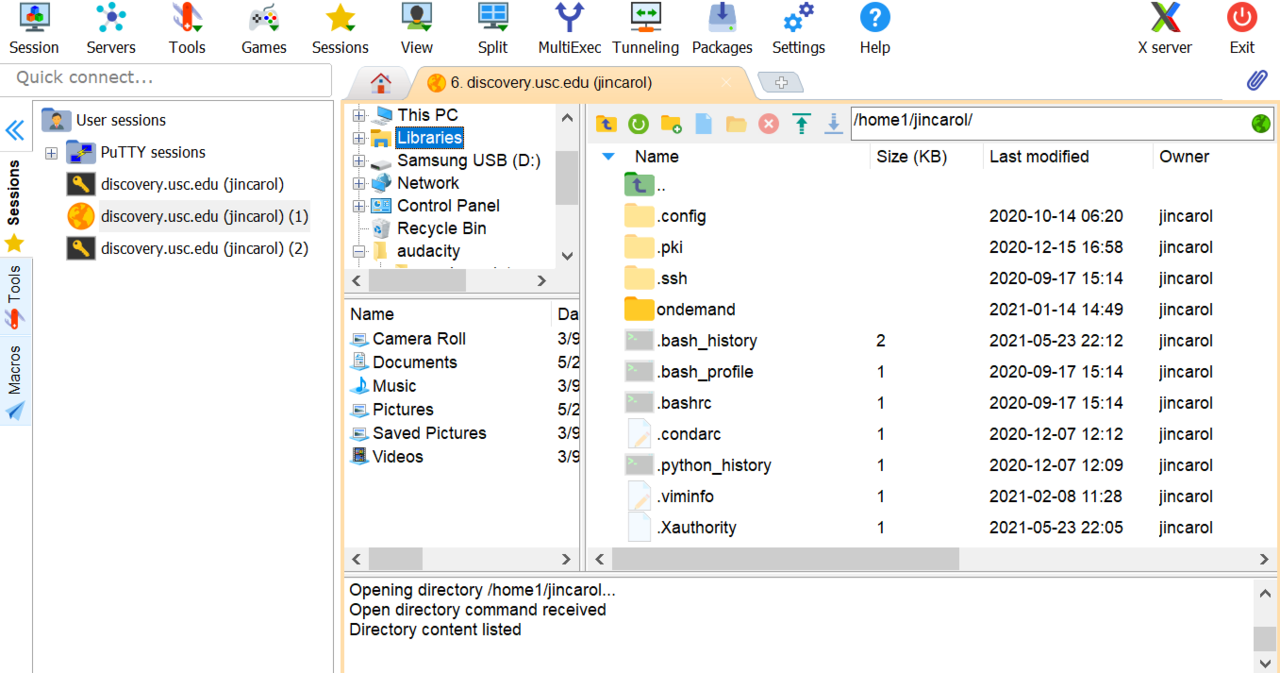
If you encounter connection timeout errors, click the Settings icon from the top menu. Then click to the SSH tab and under SSH Settings, make sure to check “SSH keepalive” and click OK. Restart MobaXterm and try again.