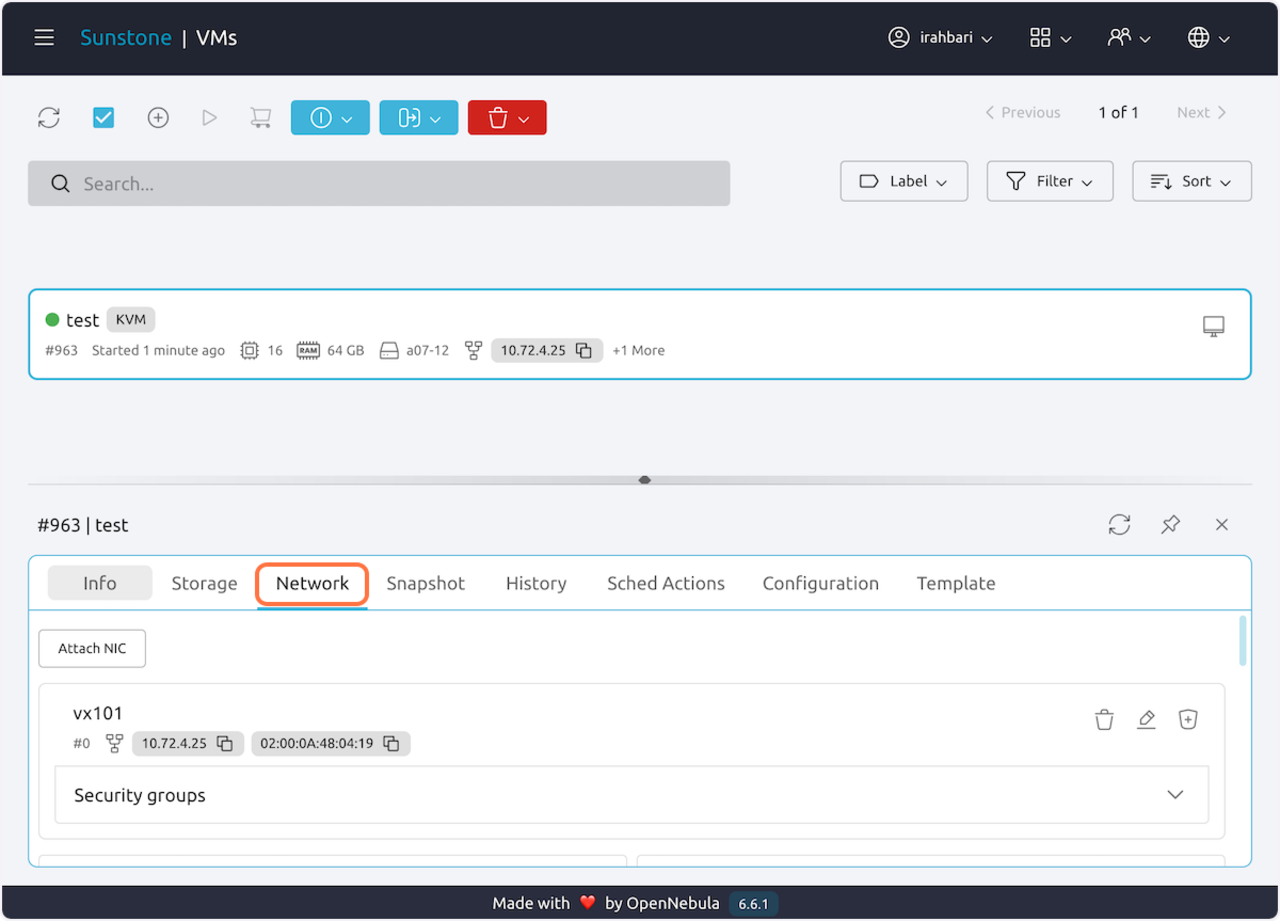Modify an Existing VM
Table of Contents
- 0.0.0.1 1. Select your VM to show more information below
- 0.0.0.2 2. The Info tab displays general information about the VM
- 0.0.0.3 3. View the VM’s capacity
- 0.0.0.4 4. Modify the capacity
- 0.0.0.5 5. The Storage tab displays the VM’s storage specifications
- 0.0.0.6 6. Select the Resize button to modify the storage space
- 0.0.0.7 7. Edit the storage (in MB)
- 0.0.0.8 8. Additional information on the network, and security groups (extra firewall rules) are given the network tab
0.0.0.1 1. Select your VM to show more information below
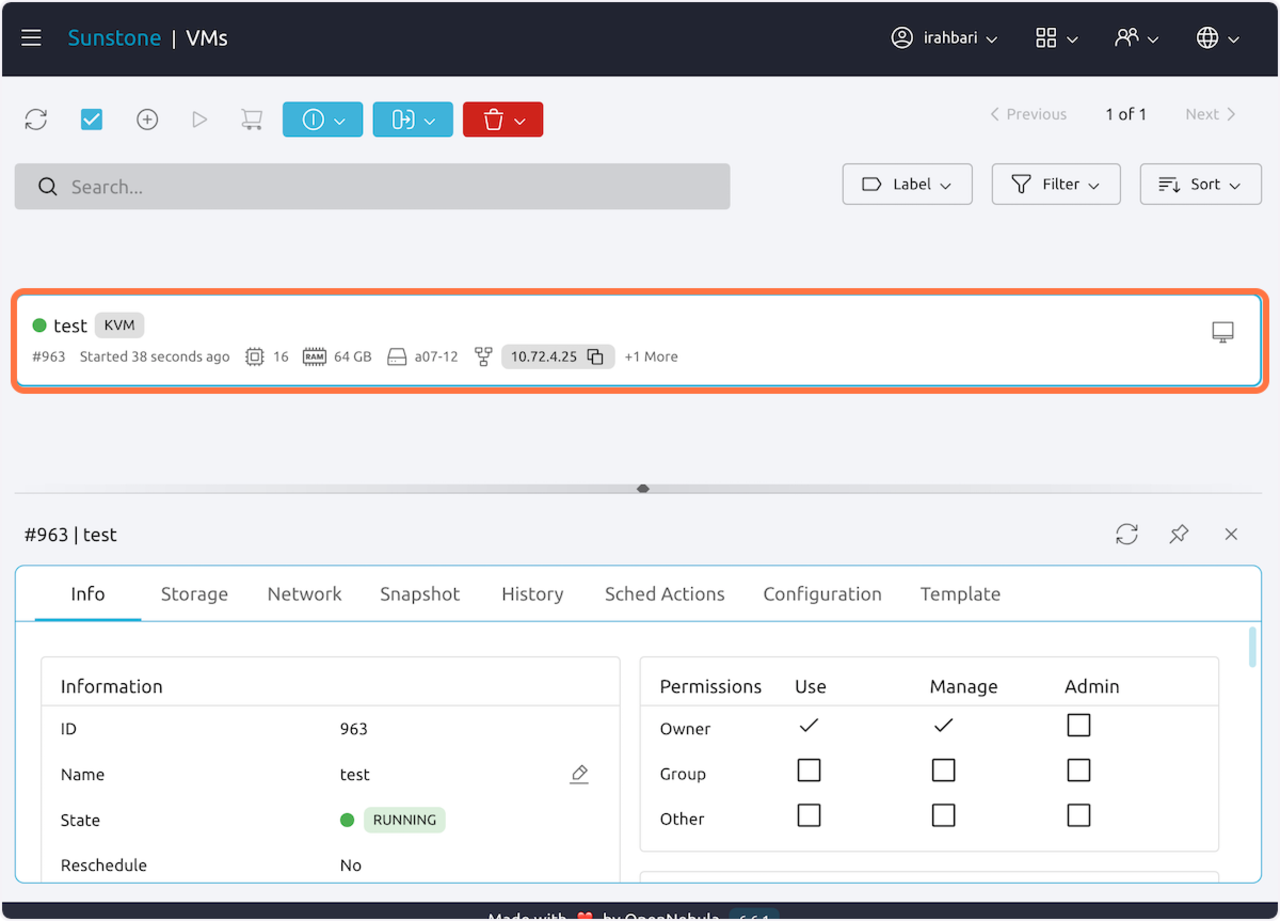
0.0.0.2 2. The Info tab displays general information about the VM
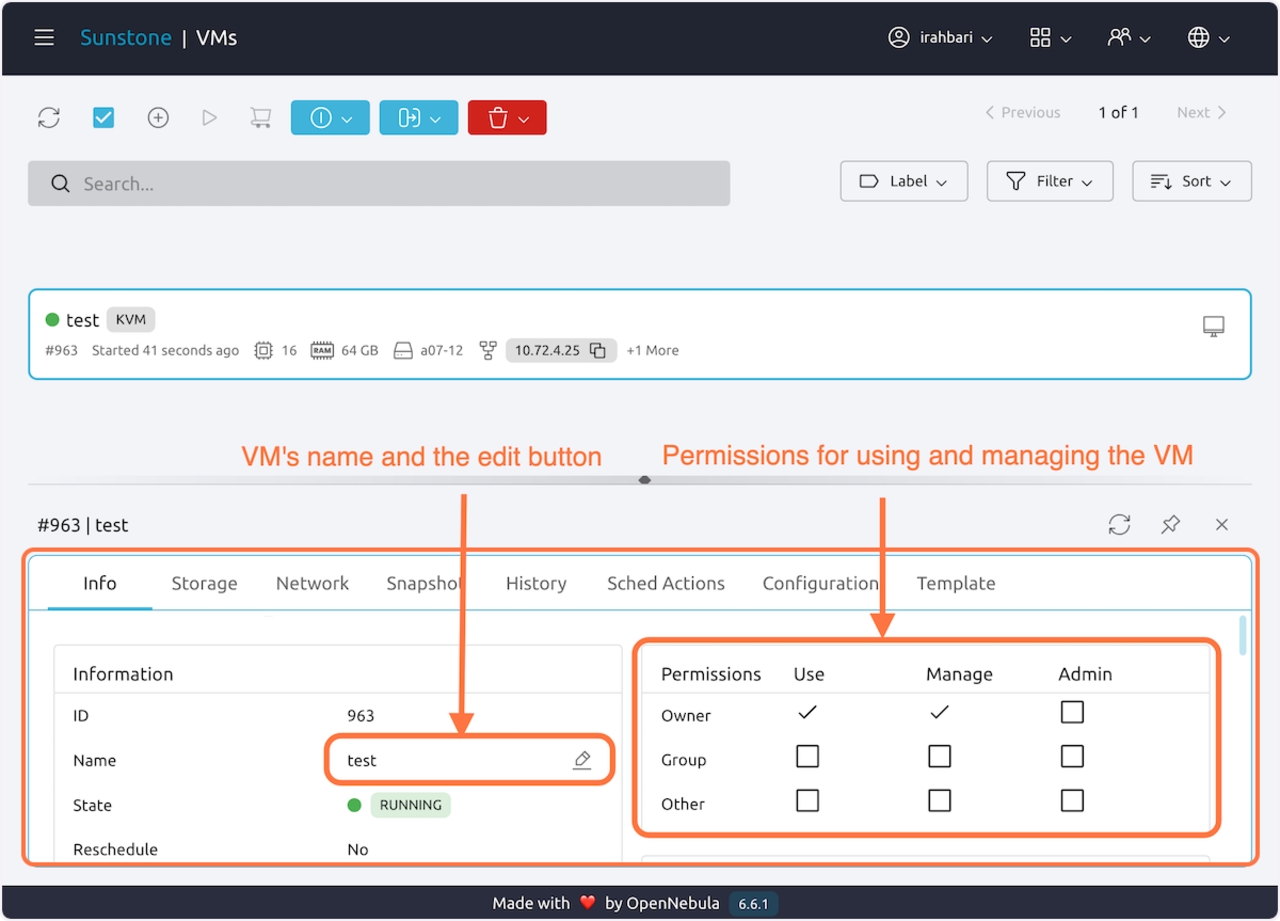
0.0.0.3 3. View the VM’s capacity
From the Info tab, scroll down to see the VM capacity, such as physical CPU percentage, virtual CPU, and memory. The estimated cost for these resources is provided, as well. Modify these by selecting the Resize button.
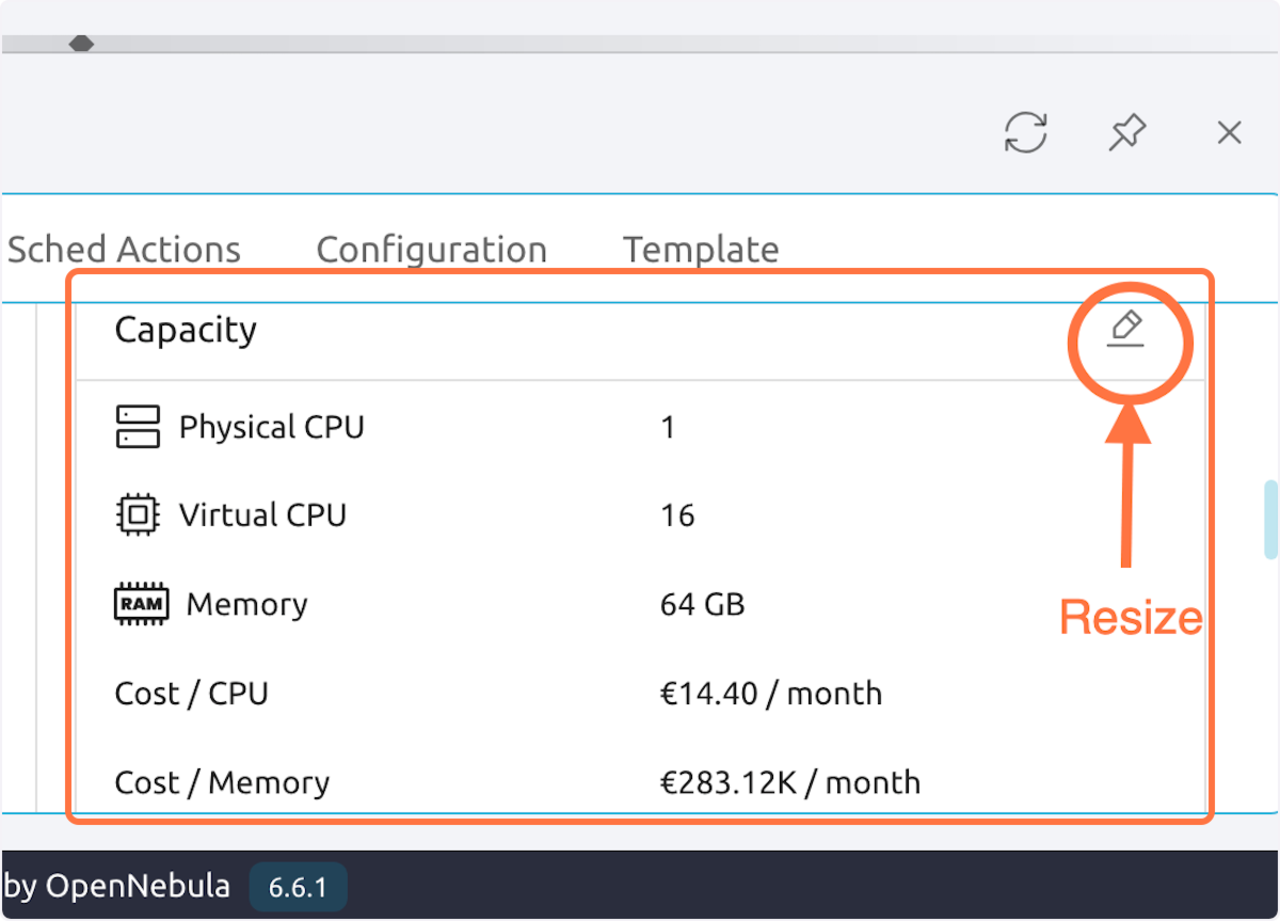
0.0.0.4 4. Modify the capacity
Needs more info. Should they be clicking “Enforce capacity checks?” What happens if they choose too much?
Select Accept to finalize the changes.
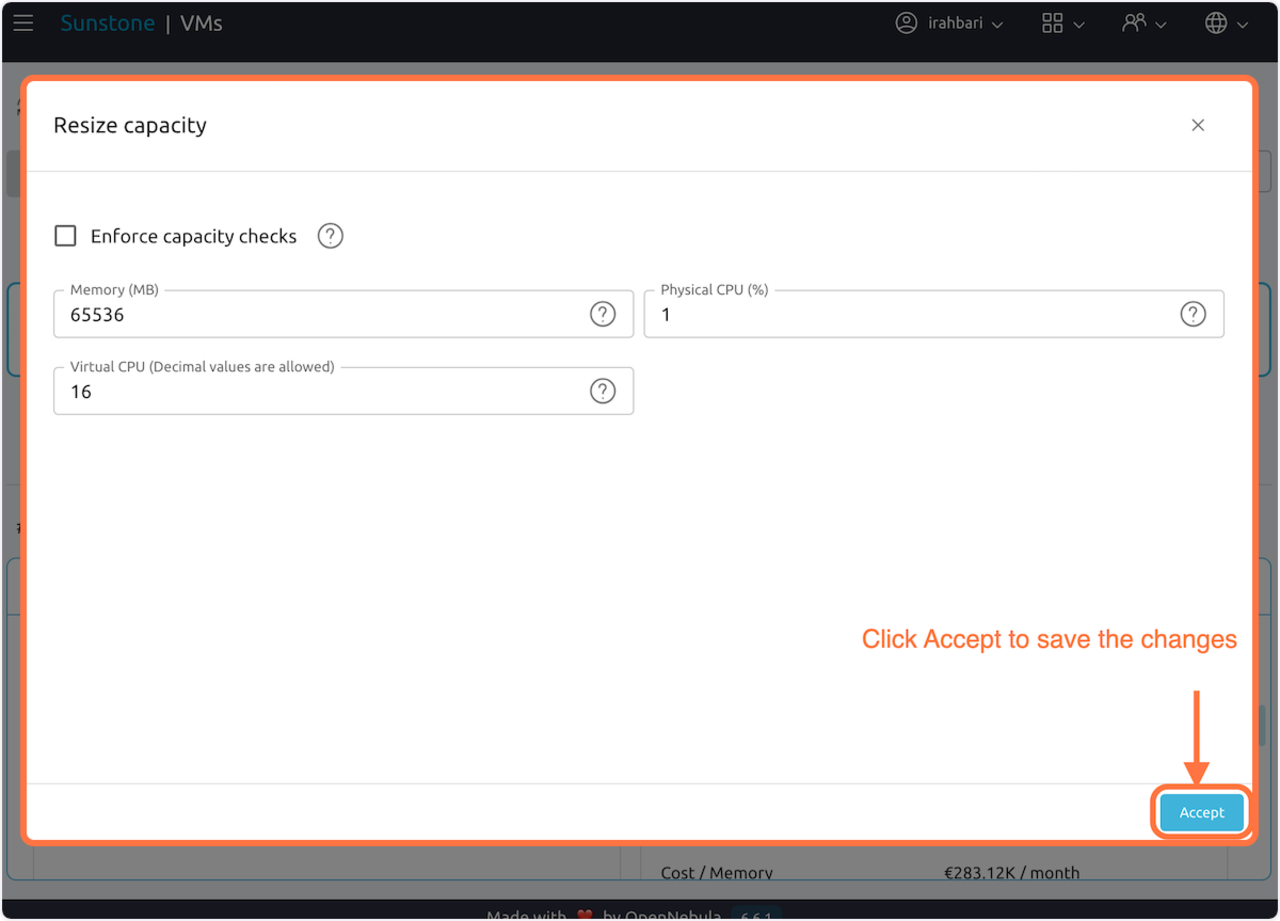
0.0.0.5 5. The Storage tab displays the VM’s storage specifications
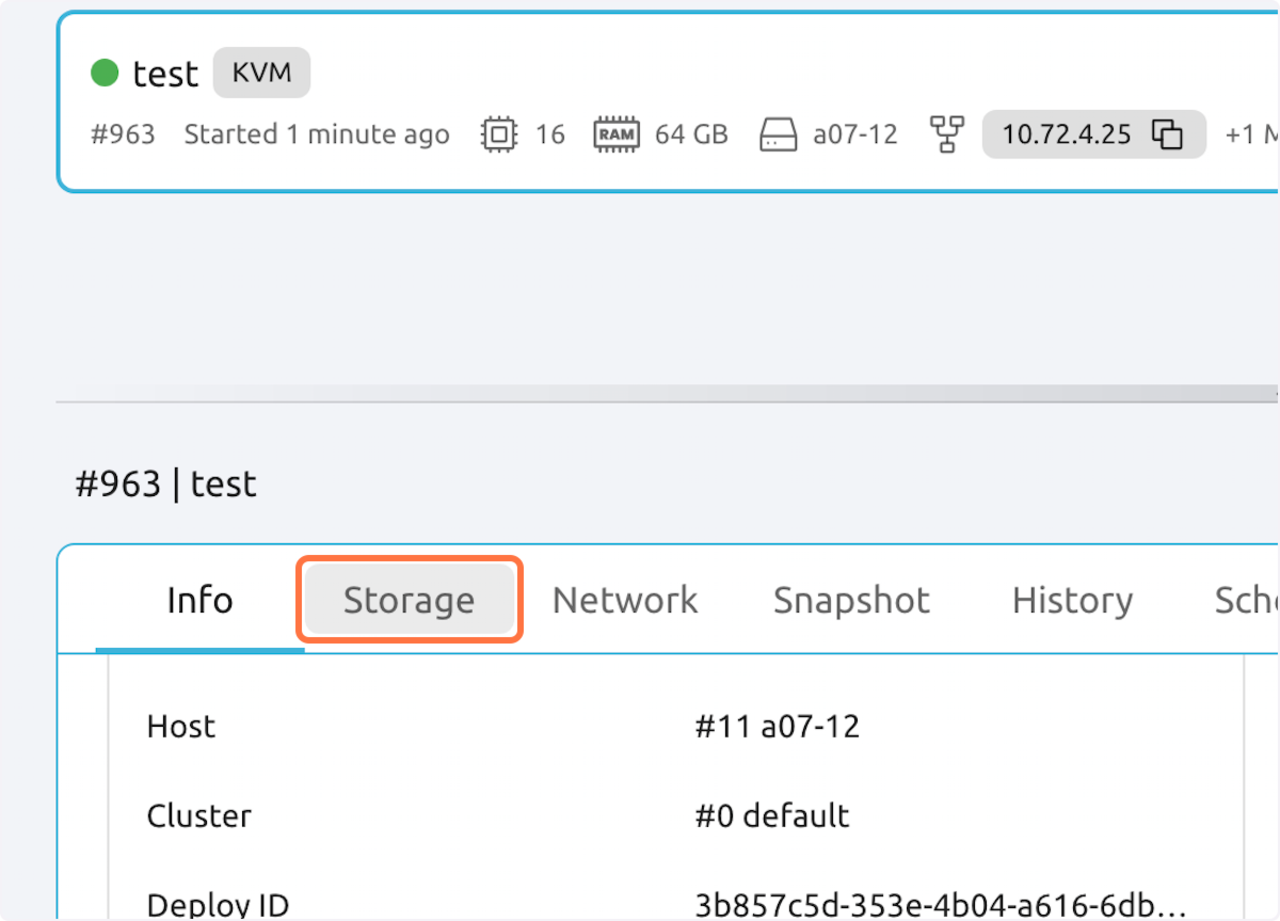
0.0.0.6 6. Select the Resize button to modify the storage space
The current storage space is shown under the VM name
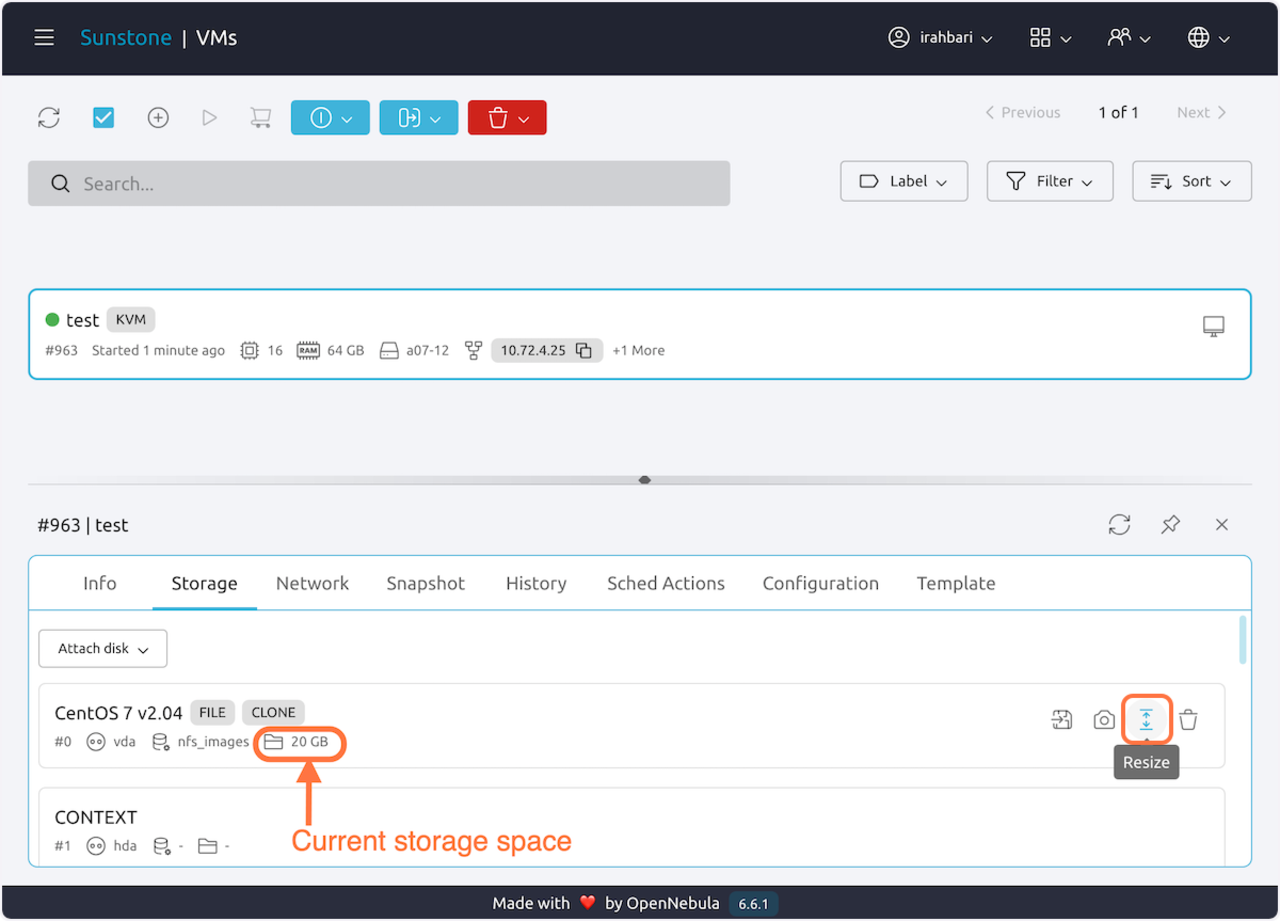
0.0.0.7 7. Edit the storage (in MB)
Enter the desired amount of storage (in MB) and then select Accept. This additional space can be used as the fast local storage mounted on /scratchlocal
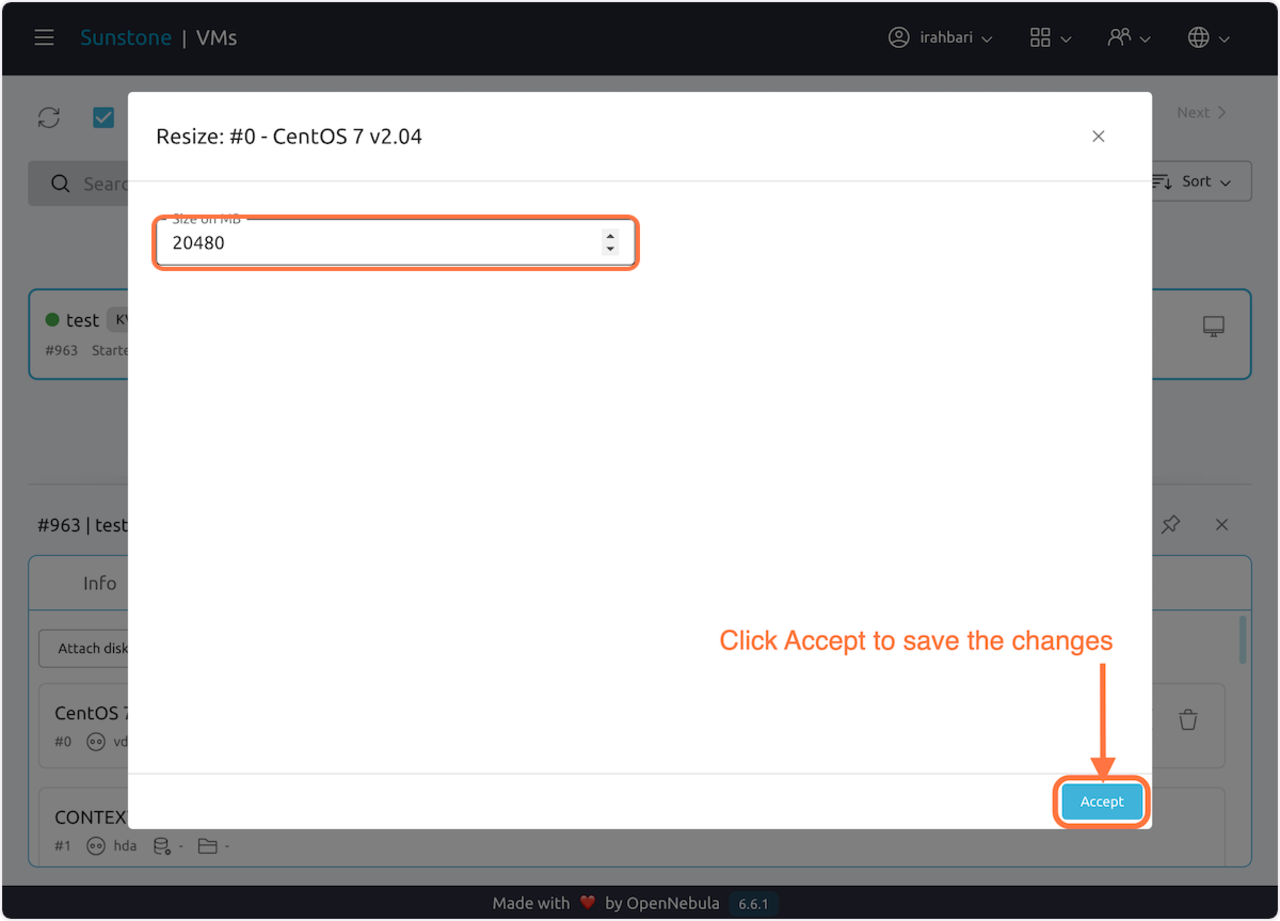
0.0.0.8 8. Additional information on the network, and security groups (extra firewall rules) are given the network tab
Can these be edited, though?